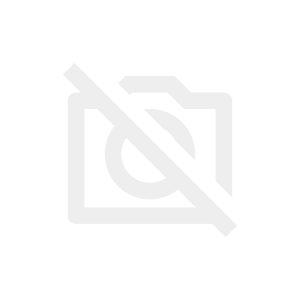Adobe社の「Illustrator(イラストレーター、イラレ)」はデザインに携わる人にとっては空気のような存在である一方、はじめて調べている人にとってはとてもハードルが高く感じられるのではないでしょうか。
具体的に何ができるのかわからない…
どこから勉強したらいいのかもわからない…
そんな「超初心者」のために入門編の記事を用意しました。
Illustrator(イラストレーター)は略して「イラレ」と呼ばれることが多いため、ここからは「イラレ」と表記します。
ところで、皆さまはなぜイラレについて調べているのでしょうか?
会社でイラストレーターの使い方を覚えるよう指示された
コロナ禍での不況をきっかけに就職・転職活動をしているときに「Illustrator」という単語を見かけた
以前から憧れていたデザイナー職に就きたいけど、デザインツールの使用経験がない
などさまざまな背景から、この記事を読み始めたのではないしょうか。
この記事では、イラレに関するさまざまな記事に触れる前準備として「これだけは!」というポイントに絞り、イラレのキャプチャを使ってわかりやすく解説していきます。
イラレなんて持っていない…
イラレって高いからなかなか買えない…
そんな人のために、Adobe公式サイトでは7日間の無料トライアルが準備されています。
ダウンロードしてから読んでいただくとより理解が深まりますので、無料トライアルがあることを知らなかった人は、この機会にお試しください。
Illustrator(イラレ)でできること
イラレは世界中のクリエイターたちが使用している、非常にシェア率が高いイラスト制作用アプリのひとつです。では具体的に何ができるのでしょう?いくつかの例を示します。
- オリジナルロゴを作れる
- バナーやアイキャッチの画像を作れる
- チラシやメニューを作成できる
- オリジナルのTシャツやグッズなどのデザインができる
- 資料作成に必須!パワポのテンプレートを作成できる
以下の記事でも、イラレの基礎知識について解説していますので、あわせてご覧ください。
あわせて読みたい:Adobe Illustratorとは?できることや便利な使い方をわかりやすく解説
1.オリジナルロゴを作れる
イラレを使って社内のプロジェクト用のロゴや、新規開業する飲食店などのお店のロゴを作成できます。のちにロゴをインスタグラムやツイッターなどのSNSのアイコンに使用するための画像として保存することができるのも便利な機能の一つです。
2.バナーやアイキャッチの画像を作れる
皆さまがよく目にする広告バナーやブログ等のアイキャッチの画像は、多くの場合イラレで作られています。場合によっては、同じくAdobe社のソフト「Photoshop(フォトショップ│フォトショ)」を併用して、人物画像を切り出したり、風景写真を加工したりもします。バナーやアイキャッチ画像のレイアウトを組んだり、多様なグラデーションやパターンと組み合わせたりする作業にはイラレが使われます。
3.チラシやメニューを作成できる
おしゃれなカフェやショップのチラシ、メニューを時々ワードやエクセルなどで作っているお店を見かけます。どうしても事務的な仕上がりになってしまうことは、デザイン性を求める人にとってはかなりネックになってしまう点も、イラレならインターネット上でダウンロードできる商用OKのフリー素材を使ったり、絵を描くのが得意な方なら自分で描いたイラストをデータ化したりすることも可能です。
4.オリジナルのTシャツやグッズなどのデザインができる
デザイン会社に依頼するとどうしてもデザイン料を取られてしまって経費がかかってしまうなどのデメリットを打破することができます。
5.PowerPointのスライドテンプレート作成
ただテンプレートに沿って入力していくだけのパワーポイントではなく、見た目のデザイン性をUPすることを目指すためにおしゃれなテンプレートをイラレで作ることができます。
他にもイラストレーターでできることはたくさん!
先にイラレのシェア率が高い理由以外にも、印刷業者のほとんどがイラレのデータ形式を受け入れています。なので互換性も高くスムーズに業者とのやりとりができるのもメリット。これを利用してかっこいい、人の目を引く、記憶に残る名刺を作ることが可能です。
イラレでは何ができるか?ではなく、イラレは使い方次第で無限大のアウトプットを生み出せる、と考えていただくと良いでしょう。
イラレで新規ファイルを作成する方法
早速イラレを起動したところから初めていきましょう!
1.ドキュメントとは
「新規ファイルを開く」をクリックすると「新規ドキュメントの設定」というパネル(画面)が表示されます。ドキュメントとはファイルの中身のことを指しています。
例えばファイルの名前を設定したり、印刷したりすることが目的なら、用紙のサイズなどを設定していきます。

2.サイズ指定とは
ドキュメントの設定画面(パネル)ではあらかじめ決められたサイズが用意されています。これを利用することでわざわざサイズを調べて入力する必要がありません。例えば「印刷」をクリックするとA4など用紙サイズがずらりと現れます。もちろん設定画面内右部分に数字を入力して指定することも可能です。

3.カラーモードCMYKとは
設定の入力を進めていくとカラーモードの設定にたどり着きます。カラーモードの説明は非常に長くなるのでここでは簡単に説明します。印刷が目的のデータ(チラシなど)を作成する場合はCMYKを選択しましょう。

4.カラーモードRGBとは?
ここでも簡単に説明します。パソコンなどの画面上のみで表示させることが目的のデータ(インターネット広告用のバナーなど)はRGBを選択します。「空のドキュメントプリセット」からサイズを選択した場合は自動でカラーモードが入力されます。

以上の設定ができたら右下の「作成」をクリックすると次の作業画面へ移ります。
Illustrator(イラレ)の基本ツール&操作について解説
基本中の基本ツールと操作を説明します。
1.選択ツール
イラレではマウスを使って操作するため、この選択ツールは欠かせません。すでに描いたものの形や大きさなどの編集を行う際には必ずこの選択ツールを使って編集する“対象”を選ばなければ操作できません。画面左側にあるアイコンをクリックすることで選択ツールを持った状態にできます。
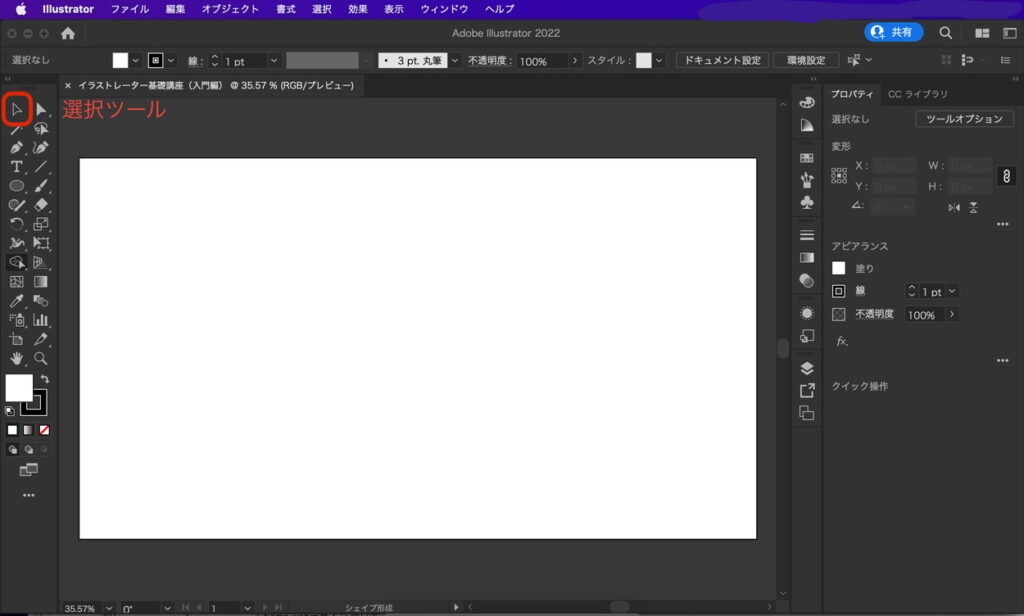
2.ドラッグ
パソコン上でマウスを操作するのと同じように使います。複数の図形(オブジェクト)を選択する際には対象をドラッグして一気に選択することができます。
3.コピー&ペースト
「編集」の項目の中にあります。選択ツールでコピーしたいものを選択したら「編集」から「コピー」そしてもう一度「編集」から「ペースト」を選択して複製することができます。
4.操作の取り消し
間違って操作しても安心してください。「編集」から「取り消し」を選択すれば操作を一つ戻すことができます。二つ前の操作に戻りたい時はもう一度同じ操作を繰り返します。
5.右クリック
マウス操作でよく使われる右クリックはイラレでも使います。先ほどの取り消しなども右クリックのメニューに含まれています。イラレの操作に慣れてきたら右クリックを活用して作業のスピードを上げることができます。
まずはここから!最初に覚えておきたいイラレの「図形ツール」とは?
複雑そうに見えるイラストでも円形や長方形、三角形などの図形の組み合わせで描かれているものがたくさんあります。
まずは簡単に図形の描き方からマスターしましょう!
図形ツールは左のツールバーの中に格納されています。図形ツールの上で右クリックをして使いたいツールを選択します。
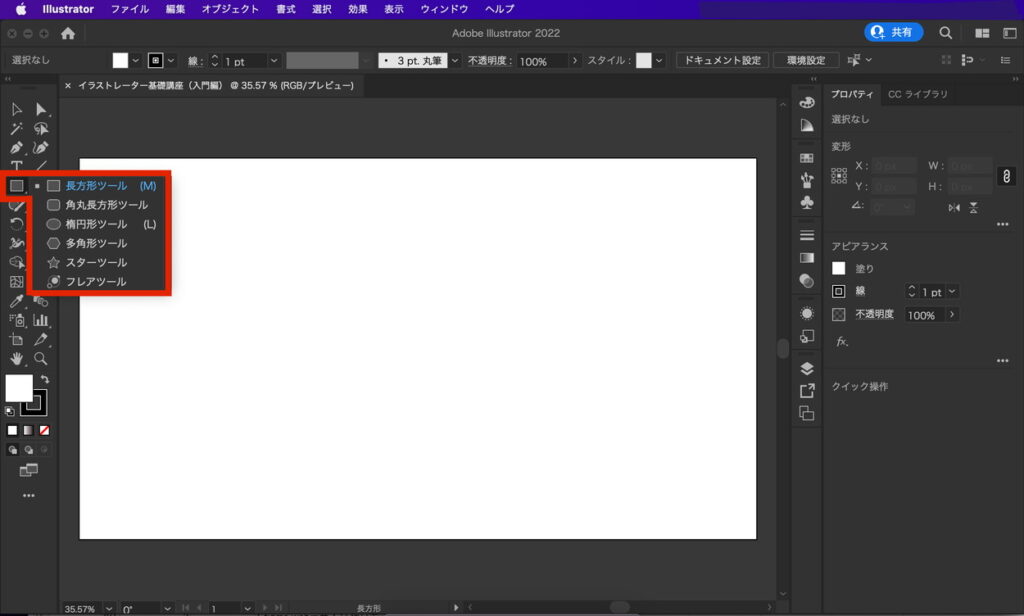
1.長方形ツール
長方形ツールを選択したら任意の場所で左上から右下に向かってドラッグします。正方形を描きたい場合はshiftキーを押しながらドラッグします。
2.楕円形ツール
楕円形ツールを選択したら長方形ツールと同様にドラッグします。正円を描きたい場合はこれも同様にshiftキーを押しながらドラッグします。
3.多角形ツール
多角形とは三角形以上のことを指しています。四角形、五角形、六角形などを描くことができるツールです。角の数(五角形なら5)を指定してドラッグします。
4.サイズ指定
図形ツールを選択したら画面内の好きなところでクリックするとサイズの数値を入力できる画面が表示されます。

5.中心点から描く方法
例えば円形を中心点から描きたい場合はoptionキー(mac)またはALTキー(windowsなど)を押しながらドラッグします。正円の時はshiftキーを同時に押します。
Illustrator(イラレ)で描いた図形の色を変えるには、選択ツールを使おう
参照画像では図形の色は「白」線の色は「黒」に設定されています。
これらの色を変更してカラフルな図形を描きましょう。
1.「塗り」と「線」とは?
ツールバーの下の方に表示されている二つの四角形は現時点で設定されている「塗り」と「線」の色を表しています。描いた図形を選択ツールで選択するとそのオブジェクトに設定されている情報が表示されます。塗りを変えたい場合は「塗り」の四角形(参照画像では左上の白い四角形)をクリック、「線」(参照画像では右下の黒い四角形)をクリックすると線の色を変更できます。
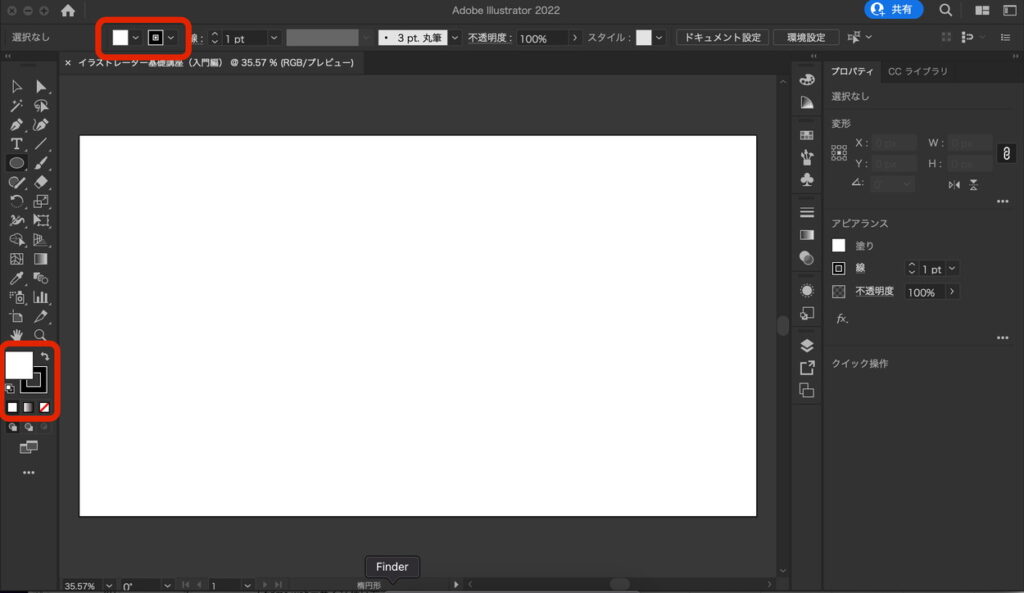
2.スウォッチとは?
色を選択する方法のひとつで、視覚的に色を見分けるために用意されているものです。
イラレにはたくさんの「スウォッチ」が登録されています。おすすめの色の組み合わせが表示されているので、まずはここから使ってみましょう。
また、自分の好きな色もスウォッチとして登録することもできます。色を選ぶときは、Adobe Color などのカラーパレットツールを使うと便利です。


3.図形に色を付けてみよう
早速描いた図形の塗り色を変えてみましょう。選択ツールで図形をクリックして選択し、「塗り」の下三角をクリックしてスウォッチから好きな色を選びます。線の色も同様に変更します。
4.色の選び方
スウォッチ以外にも色の選択方法があります。ツールバーの「塗り」または「線」の四角形をダブルクリックすると「カラーピッカー」というパネルが表示されます。これを使えば細かく色を設定できるようになります。

パスファインダーを使って、描いた図形を組み合わせ、イラストを作成してみよう
イラレには便利な機能がたくさんあります。ここでは初心者の方でも分かりやすい「パスファインダー」を紹介します。
おすすめのテクニックが満載ですので、ぜひ身に付けてください。
1.パスファインダーとは?
ツールとは違ってパネル操作になります。上の方にあるウィンドウからパスファインダーを選択するとパスファインダーパネルが表示されます。
選択ツールを使って二つ以上の重なった図形を選択してパネル上のアイコンをクリックして編集します。


2.図形の結合
図形を合体させて一つの図形にします。二つ以上の図形を選択する必要があります。

3.型抜き
例えば大きな丸と小さな円を選択して小さな円で「型抜き」すると、リングが出来上がります。
4.分割
重なっている部分を分割して(切り分けて)一つずつの図形にすることができます。
5.アウトライン
「重なった図形のここの部分の線だけが欲しい」という時にとても便利です。今は分かりづらいかもしれませんが、いつか必ず使うことがあると思うので存在だけ知っておいてください。
シェイプ形成ツールをつかってみよう
パスファインダーとほぼ同等の機能ですが、こちらも合わせて使えるようになるとさらに色んな形を作り出す可能性を広げられますのでぜひ使ってみてください。
1.シェイプ形成ツールとは?
パスファインダーとの大きな違いは「直感的に操作ができる点」です。選択ツールで複数のオブジェクトを選択したのちツールバーからシェイプ形成ツールをクリックします。選択されたオブジェクトの上にマウスを合わせると色が反転しているのが視認できます。
2.結合したい部分の選択
基本的な使い方は合体したいエリアをドラッグしながらなぞって形を繋げていくか、クリックして選択する方法です。

3.削除したい部分の選択
optionキー(mac)またはALTキー(windowsなど)を押したままドラッグしてなぞっていきます。もしくはクリックして削除することができます。
まとめ|これでIllustrator(イラレ)入門完了!基本を押さえたらどんどん触ってみよう
今回は入門編ということで、なるべく聞き慣れない言葉を使わずに説明させていただきました。
初心者の方にとってのイラレの挫折ポイントは「どの機能(ツールや編集など)がどこに格納されているのか」という点にあると考えられます。
このページで記したツールや機能はほんの一部ですが「基本」です。まずは基本をしっかり押さえて次のステップへ進んでみましょう。
IllustratorやPhotoshop、Adobe XDなどを使いこなし、プロとして活躍するためにAdobeCCを契約しようと考えている人も少なくないでしょう。
しかし、このAdobeCC。お世辞にも安いとは言い難いのが残念なところ…。
そこでおススメしたいのが、デジハリのAdobeマスター講座。
いまご覧の皆さまが社会人であれば、最安値でAdobeCCのサブスクライセンスを契約できますよ。詳細は以下の記事からご確認ください!
\ AdobeCCが45%OFF /
デジハリのAdobeマスター講座