GoogleアナリティクスはWebマーケティング領域で活用されるアクセス解析ツールです。ビジネスシーンのみならず、個人ブログなどのWebサイトでも活用されています。「名前は聞いたことがある」という人も少なくないでしょう。Googleアナリティクスは「無料」で使用できるので、気軽に導入することができます。
とはいえ、ブログ構築前だったり、会社のGoogleアナリティクスアカウントへアクセスできなかったりする方は、Googleアナリティクスに触れる機会がないため
「Googleアナリティクスでは、どんなことができるんだろう?」
「計測結果はどのように表示されるのだろう?」
と考える方もいらっしゃるでしょう。
そんな方に朗報です。
Googleアナリティクスでは、完全無料・無期限に使用可能なデモアカウントが準備されています。本記事では、Googleアナリティクスのデモアカウント設定方法について解説します。
この記事を読みながら設定を進めていただければ、Googleアナリティクスのデモアカウントをすぐに利用可能になり、今日からGoogleアナリティクスの練習ができるようになります。
Step1:Googleアカウントにログインする
まず、Googleアナリティクスを紐づけたいGoogleアカウントにログインしましょう。
ログインが済んだら、Step2に進みます。
Step2:「デモアカウントを追加」をクリックする
以下の「デモアカウントを追加」のリンクをクリックし、Step3に進みましょう。
「リンクだと詳細が分からないので不安」という方は、Googleが提供しているデモアカウントに関する記事へアクセスしてください。
https://support.google.com/analytics/answer/6367342
このURLは以下の記事にリンクしています。画面中央部にある「デモアカウントを追加」をクリックすると、Step3に進むことができます。
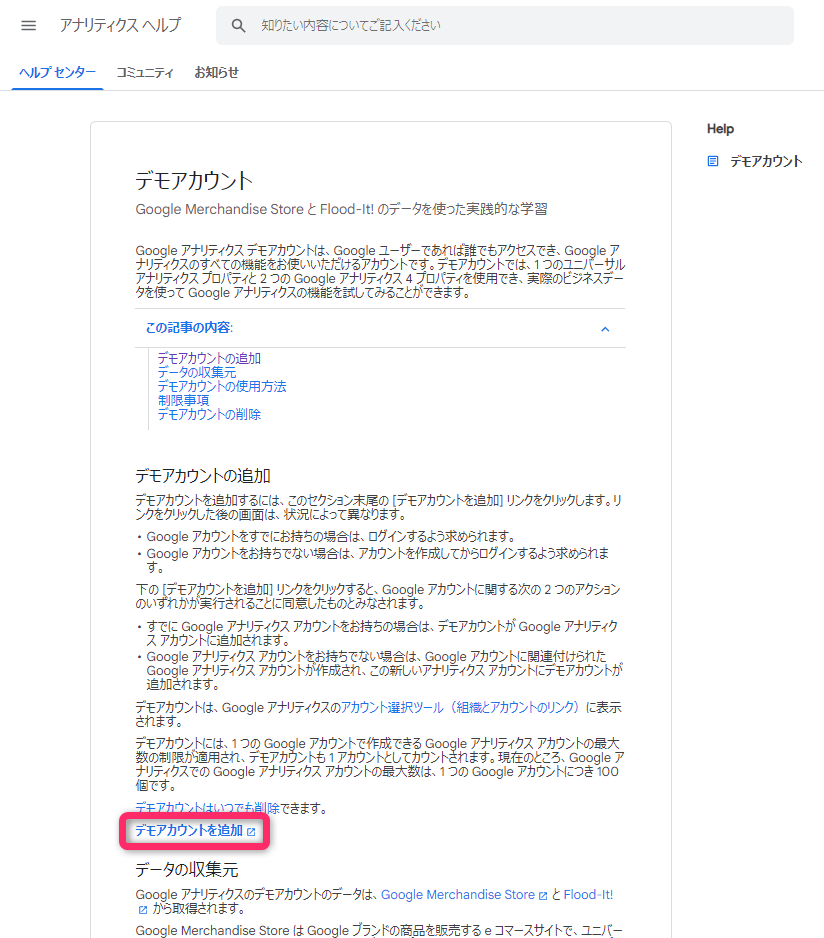
Step3:「すべてオフにして保存」をクリックして設定完了
「デモアカウントを追加」をクリックすると、以下のような画面が表示されます。
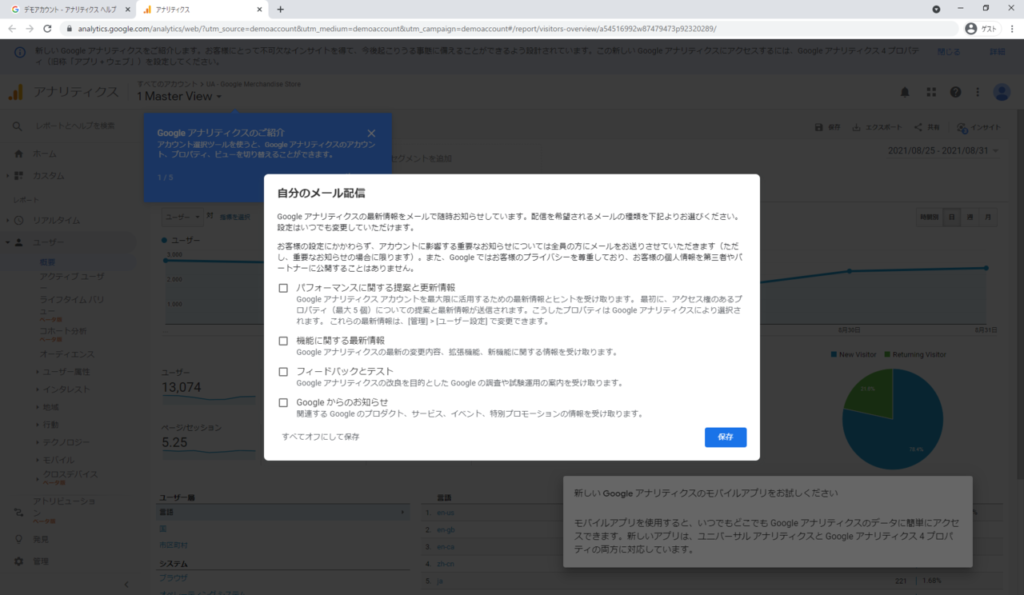
左下の「すべてオフにして保存」をクリックすると設定完了です。
こちらが、Googleアナリティクスのデモアカウント(厳密にはUA [ユニバーサルアナリティクス] )のデモアカウント画面です。お疲れさまでした。
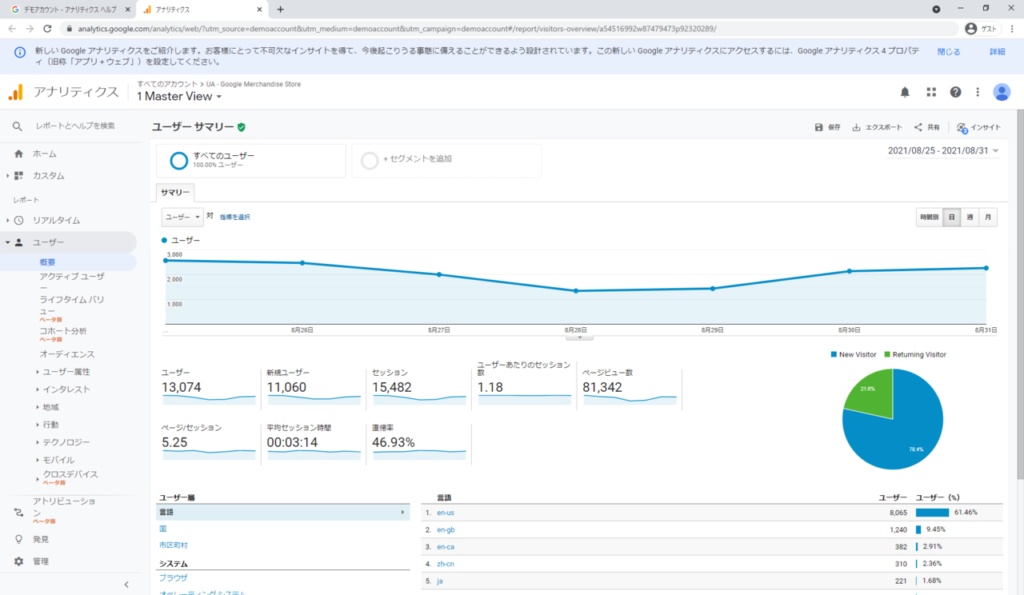
UAのデモアカウント画面からGA4のデモアカウント画面に切り替える方法
現在表示されているのは、Googleアナリティクスの中でも「UA(ユニバーサルアナリティクス)」の計測画面です。UAは従来版のGoogleアナリティクスであり、現在も多くの企業・個人が使用しています。
UAは従来版、とお伝えしたとおり、最新版のGoogleアナリティクスも存在します。それがGoogleアナリティクス4(GA4)です。GA4は2020年10月にリリースされ、デモアカウントは2021年6月から使用可能になっています。
GA4を導入している企業の数をご存じですか?
2021年8月時点のGA4を導入している企業は、上場企業3,793社中337社。導入率は8.88%だそうです。
GA4の導入状況調査
さて、UAのデモアカウント画面からGA4のデモアカウント画面に切り替える方法を説明しましょう。画面上部の「1 Master View」と書かれたプルダウンメニューをクリックしてください。
いまは、「UA - Google Marchandise Store」が選択されているので、「GA4 - Google Marchandise Store」に切り替えましょう。
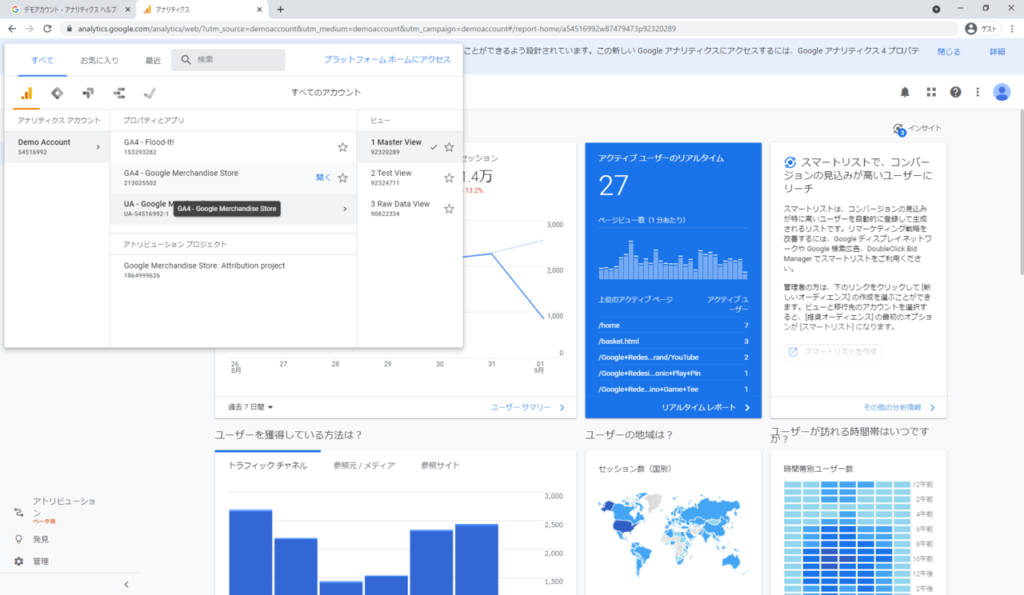
すると、以下のような画面が表示されます。これが、GA4版のデモアカウント画面です。
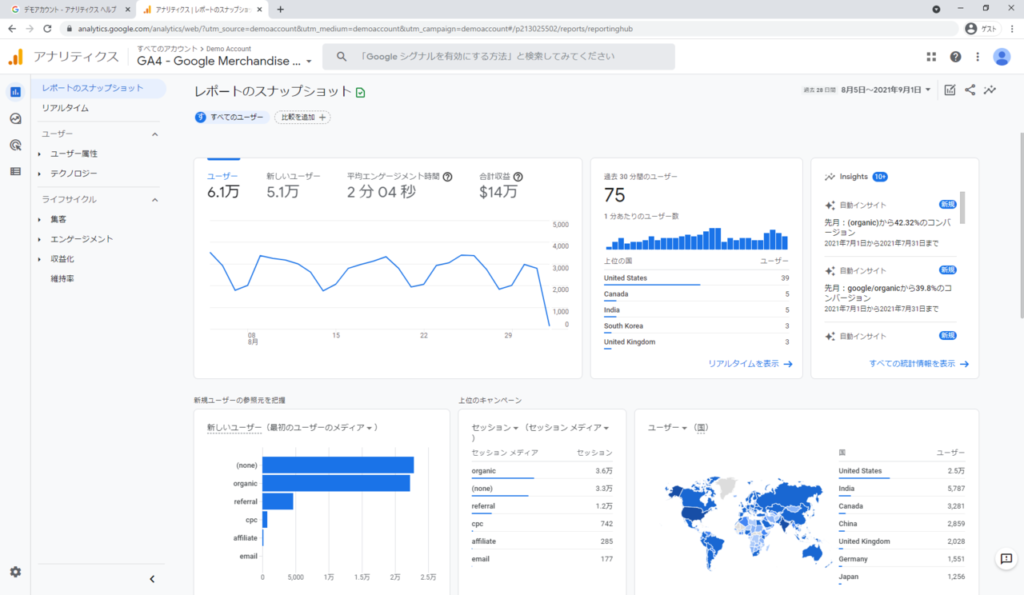
以上が、UA(ユニバーサルアナリティクス)のデモアカウント画面からGA4のデモアカウント画面への切り替え方法でした。お疲れさまでした。
まとめ
デモアカウントは一部機能に制限がかかっているなど、本アカウントとは異なる部分もありますが、操作感や指標の学習には支障がないつくりになっています。まだWebサイトの構築をしていない、会社のGoogleアナリティクスアカウントへのアクセス権限がない、といった方はデモアカウントで学習を進めるのがベターです。Googleアナリティクスの理解を実践的に深められるよい場ですので、有効活用してみてください。



