Twitterは一般人だけでなく、芸能人やインフルエンサー、政治家など、さまざまなユーザーが利用しています。
Twitterでつぶやいた一言が、自分や他人の人生を大きく変えたという人もいるほど、その影響力は無視できないレベルです。
しかし、「上手なやり方がわからない」「登録するのが不安」などの理由から、実はTwitterを使ったことがない人も多いのではないでしょうか。
この記事では、「Twitterの使い方を聞いてもピンとこない・・・」という初心者ユーザーのために、Twitterの始め方ガイドをお届けします。特に、アカウントの作成について詳しく解説しますので、この記事を読んで手を動かしていただければ、Twitterを使い始められるようになります!
>> Twitter運用ツールの決定版「SocialDog」の詳細はこちら
【PC/スマホ】Twitterアカウントを新規作成(登録)する方法
まずは簡単に、Twitterアカウントを新規作成する流れを説明します。
- 手順1: Twitterにアクセスする
- 手順2: 名前、電話番号またはメールアドレス、生年月日を入力する
- 手順3: 環境をカスタマイズする
- 手順4: 入力内容を確認する
- 手順5: 確認コードを入力する
- 手順6: パスワードを決める
- 手順7: プロフィール画像(アイコン)を設定する
- 手順8: アカウント名(ID)やプロフィール文(Bio)を設定する
ご覧のとおり、Twitterでアカウントを新規作成する際には、メールアドレス or 電話番号が必ず必要です。既にTwitterへ登録している/されているメールアドレスや電話番号は使えない点に注意が必要です。
言い換えると…、複数のメールアドレスがあれば、複数のアカウントを作成することも可能です。電話番号はひとつしかないという人も、メールアドレスは複数準備できるでしょう。必要に応じて、必要な数のアカウントを作ることが可能なのです。
▼Twitterで複数アカウントを登録する方法はこちらの記事を参考にしてください
coming soon
ここからは各手順について、画像を使いながら説明します。
手順1: Twitterにアクセスする
まずは、Twitterにアクセスしましょう。
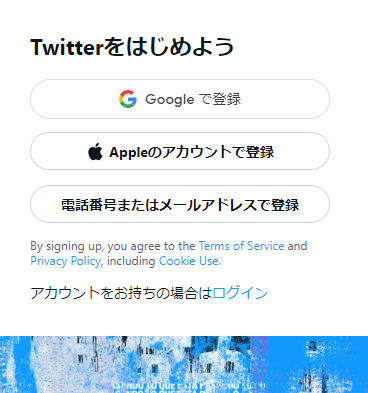
どの方法でアカウントを作っても良いのですが、今回はメールアドレスを使ってアカウント登録する方法に焦点を当てます。
手順2: 名前、電話番号またはメールアドレス、生年月日を入力する

画像に記載したように、メールアドレスを使ってアカウント登録する場合は、「かわりにメールアドレスを登録する」を押して、メールアドレスを入力しましょう。
手順3: 環境をカスタマイズする
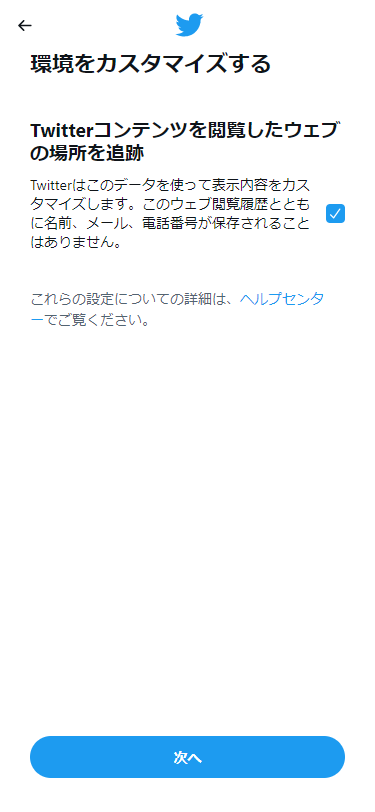
Twitterでは、閲覧状況に応じて最適なコンテンツが提供されます。特にTwitter広告は、この情報を使って配信されることもあります。好みに応じて、チェックを付けるかどうかを判断してください。
手順4: 入力内容を確認する
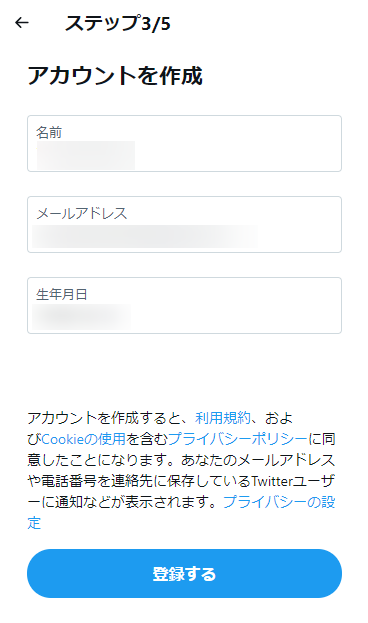
ここまでに入力した内容が表示されます。内容を確認したら次の手順に移りましょう。
手順5: 確認コードを入力する
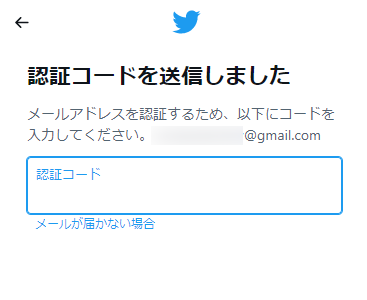
メールボックスを確認してください。メールに記載されている認証コードを、「認証コード」欄に入力しましょう。
手順5'(手順2でメールアドレスを入力した場合、必要に応じて): 電話番号を入力する
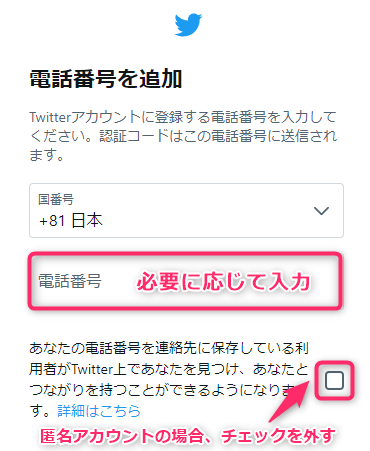
場合によっては、電話番号の入力を求められることもあります。その場合は、ご自身の電話番号を入力しましょう。入力した電話番号に、SMS(ショートメッセージ)を通じて認証コードが送信されます。
手順6: パスワードを決める
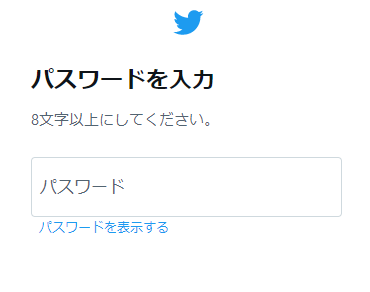
もう少しで完了ですので頑張りましょう。パスワードを決める必要があるので8文字以上で入力しましょう。その際、人から類推されないような文字列にしましょう。
手順7: プロフィール画像(アイコン)を設定する
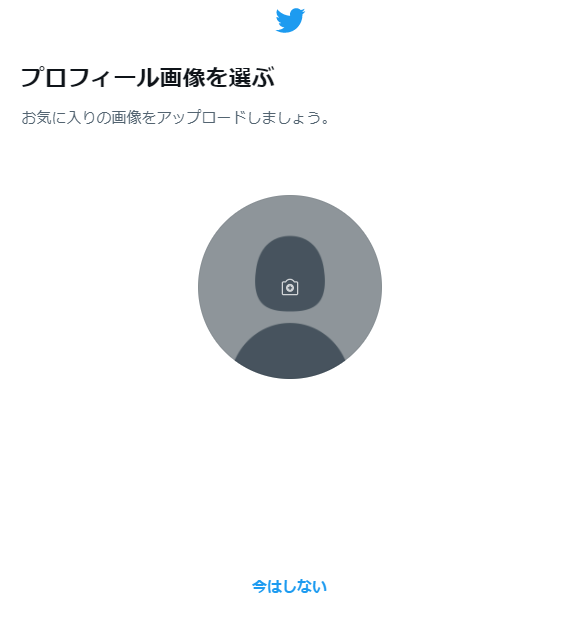
Twitterアカウントをしっかり運用したい人、フォロワーを増やしたい人にとっては、プロフィール画像(アイコン)は非常に重要な役割を果たします。
とりあえずTwitterが使えるようになればよいという人は、「今はしない」を選択しても良いでしょう。
手順8: アカウント名(ID)やプロフィール文(Bio)を設定する
いよいよ最後の手順です。
Twitterのアカウント名や自己紹介は自由に設定可能です。また、いつでも変更することができます。すでに他の人に使われているアカウント名は、使用できませんので注意しましょう。プロフィール文も大切な要素ですが、まずは簡単に記入し、定期的に書きなおしましょう。
Twitterアカウント作成方法まとめ
Twitterアカウントは、以下の手順を踏めば簡単に作成することが可能です。
- 手順1: Twitterにアクセスする
- 手順2: 名前、電話番号またはメールアドレス、生年月日を入力する
- 手順3: 環境をカスタマイズする
- 手順4: 入力内容を確認する
- 手順5: 確認コードを入力する
- 手順6: パスワードを決める
- 手順7: プロフィール画像(アイコン)を設定する
- 手順8: アカウント名(ID)やプロフィール文(Bio)を設定する
まずは、登録からはじめてみてはいかがでしょうか?なお、Twitterアカウント開設時には、分析ツールも同時に使用開始することを強くおすすめします。SocialDog(ソーシャルドッグ)のようなTwitter分析ツールは無料で使えるにもかかわらず大変便利なのですが、例えばフォロワー数の推移などのデータは、「分析ツール利用開始後」のデータしか取得できません。これを機に、利用開始すると良いでしょう。
>> Twitter運用ツールの決定版「SocialDog」の詳細はこちら




