この記事では、Canva(キャンバ)で作った資料をPowerPoint形式(.pptxファイル)に書き出す方法を中心に解説していきます。
進化し続けるデザインツール「Canva」は、単なるバナー・アイコン作成のみならず、スライドづくりにも活用できます。
しかし、「Canvaで作った作品はビジネスシーンに使えない」と感じている方も少なくありません。なぜなら、ビジネスシーンではPowerPointが活用されるケースが多く、Canvaの共有機能等では思うような使い方ができないと思われがちだからです。
実は、Canvaでの制作物は、PowerPointファイル形式(.pptxファイル)でエクスポートできることをご存じでしょうか?
この記事では、Canvaで作ったスライドをパワポ形式に変換する方法や、反対にパワポファイルをCanvaに取り込んで編集する方法について解説します。
Canvaには魅力的なテンプレートが多数取り揃えられており、日本語版テンプレートの数も着々と増えています。Canva活用の幅を広げるためにも、PowerPoint形式での出力方法をマスターしましょう!
Canvaのテンプレートをパワポファイル(.pptxファイル)に変換する手順
Canvaにログインして、「デザインを作成」→「プレゼンテーション(16:9)」を選択します。
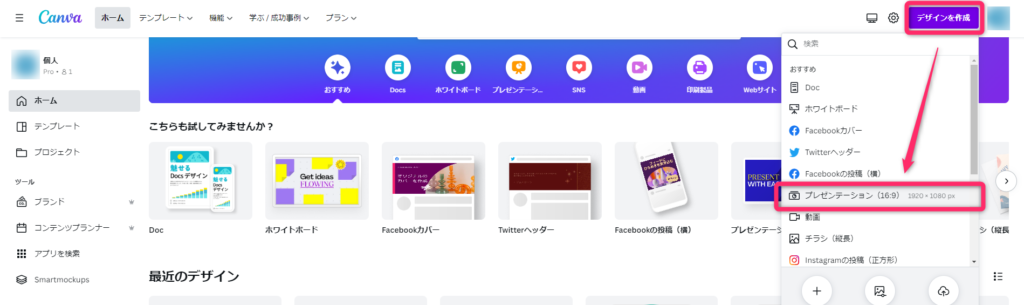
空のファイルが開くので、画面左側から好きなテンプレートを選択しましょう。
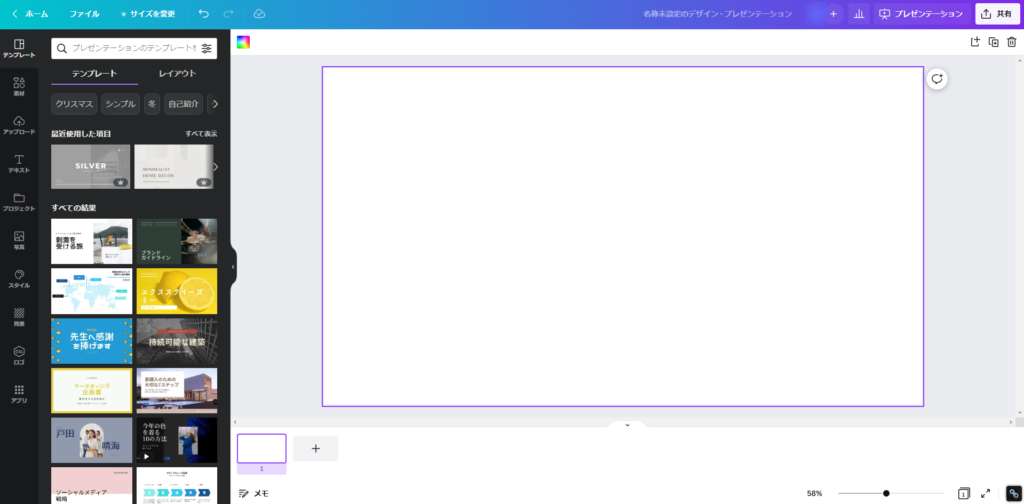
例えば、こちらのテンプレートを選択し、「〇〇ページすべてに適用」をクリックすると、以下のようにテンプレートが適用されます。
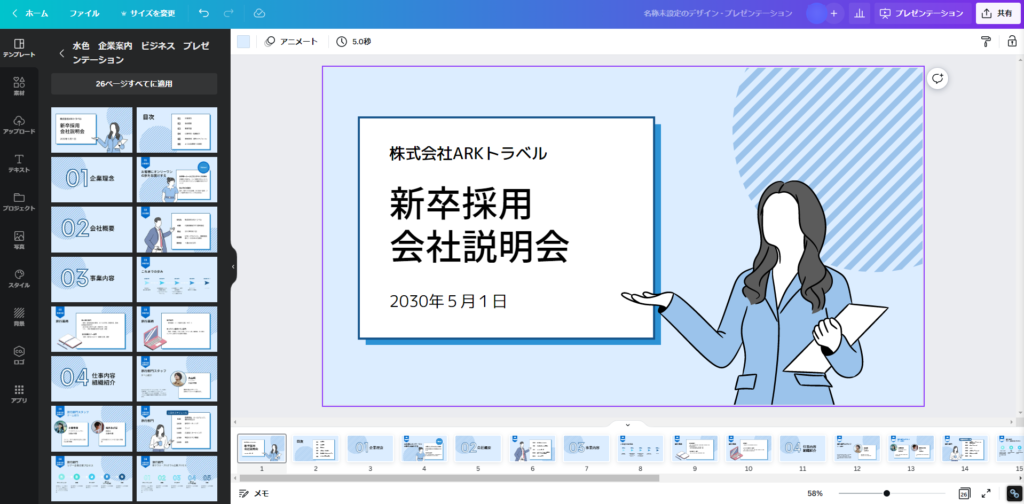
テンプレートを使って好きな内容に編集を加えたら、画面右上の「共有」ボタンをクリックし、「もっと見る」を選択します。

「すべてのオプション」が表示されるので、その中から「保存」メニューを探します。少し下にスライドし、「保存」から「Microsoft PowerPoint」をクリックします。
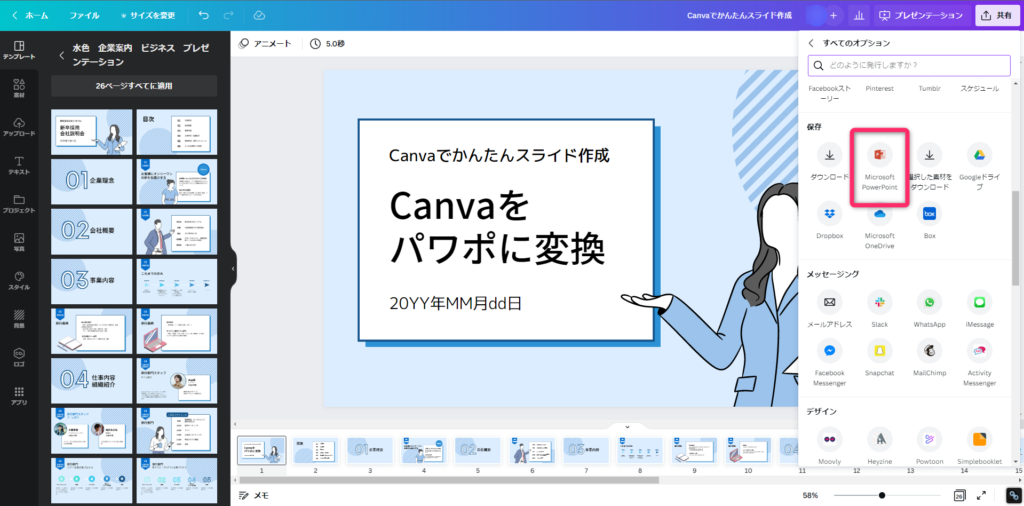
ダウンロードメニューが表示されるので、どのスライドをダウンロード対象とするかを選択(水色枠のプルダウンメニュー)したのち、「ダウンロード」ボタンをクリックします。
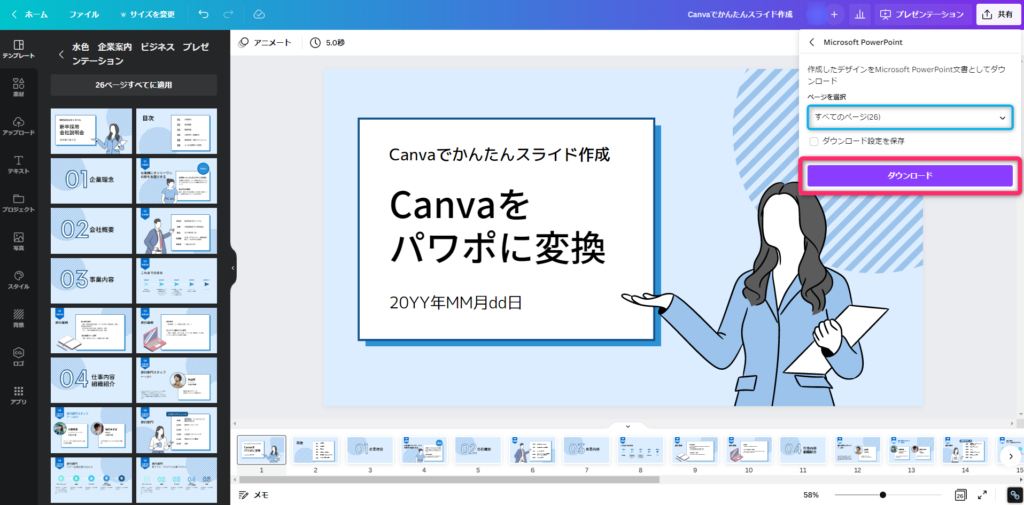
ダウンロードした.pptxファイルを開き、画面上部に表示される「編集を有効にする」ボタンをクリックすると、PowerPoint形式のファイルとして編集可能になります。

文言編集はもちろん、図形の追加など通常のPowerPoint形式のファイル操作と同様に編集できます。
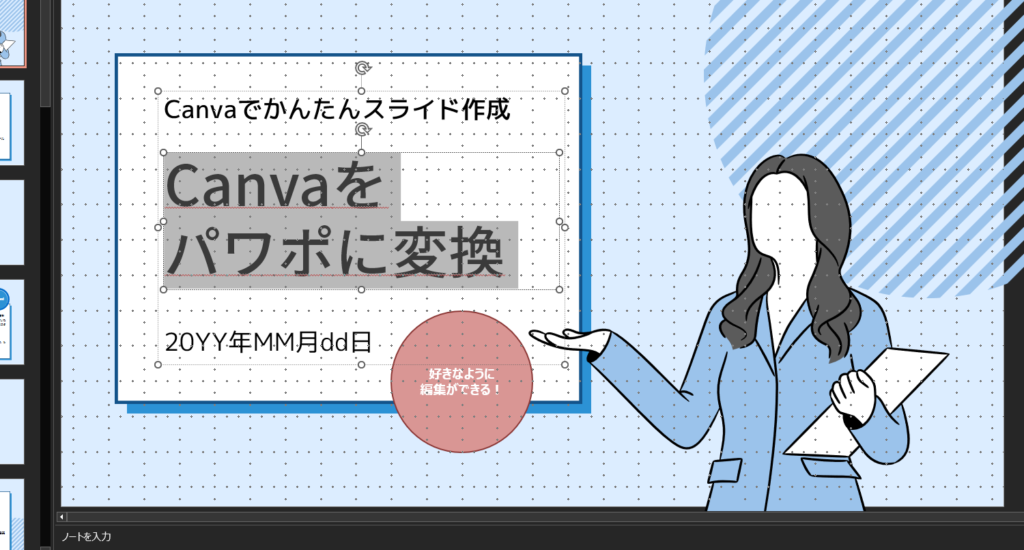
逆に、パワポファイルをCanvaに取り込むことは可能?→できる!
Canvaでは、PowerPoint形式のファイルをインポートすることができます。取り込んだファイルは編集も可能です。
手順はとても簡単で、使用したい.pptxファイルをCanvaの「ホーム」画面にドラッグ&ドロップするだけでOK。
今回は、以下のようなファイルをCanvaに取り込んでみましょう!
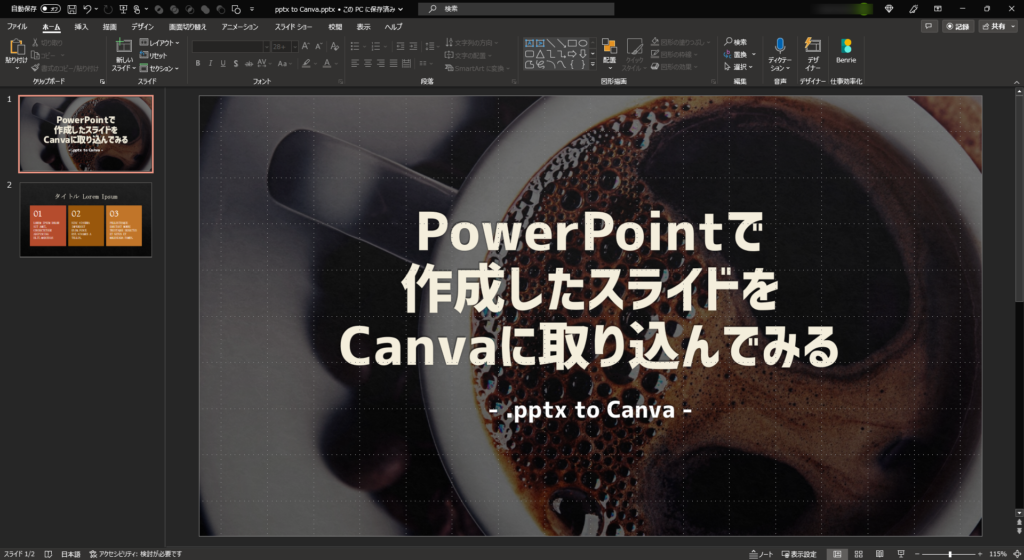
PowerPoint形式のファイルをCanvaのホーム画面にドラッグすると、以下のような表示になります。
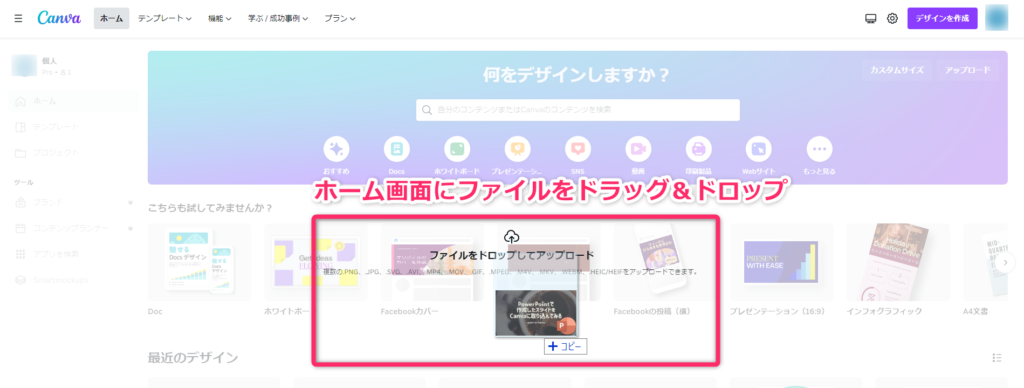
「ファイルをドロップしてアップロード」と書かれているように、ドロップするだけでファイルの取り込みが完了します。
この操作は.pptxファイルに限らず、JPGやMP4形式のファイルであっても同様です。
取り込んだファイルは、「プロジェクト」→「デザイン」から確認できます。
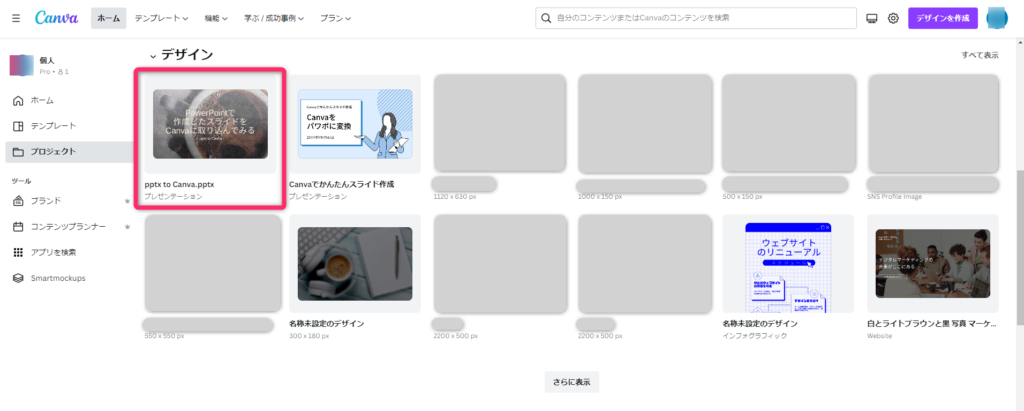
ファイルをクリックすると、Canva上でPowerPoint形式のファイルを編集できるようになります。
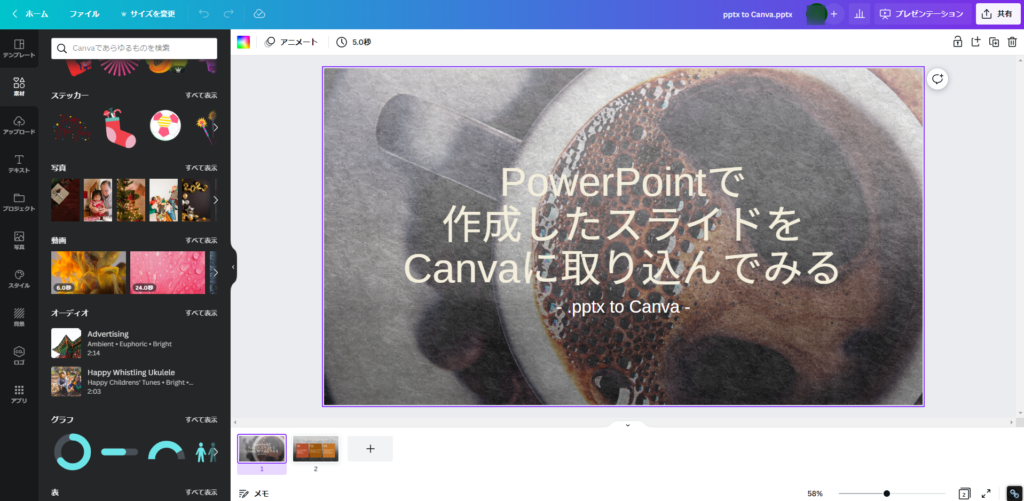
Canvaにはたくさんの素材が用意されているので、PowerPointで編集する以上に自由度高い表現が可能になります。
Canva Pro を使えば1億点以上の素材が使い放題&商用可能→ビジネスシーンで活用できる!
Canva Pro(有料版)にするとテンプレートや素材の数が大幅に増えます。その数なんと1億点以上。
有料のテンプレートや素材は、無料版と違ってクオリティが高いものが多く、それらを使うことでよりデザインの幅が広がります。
無料素材と有料素材は、👑王冠マークで見分けます。👑王冠のマークが付いているものは、無料版では使用できません。このルールは、テンプレート・素材・各種機能を通じて共通です。
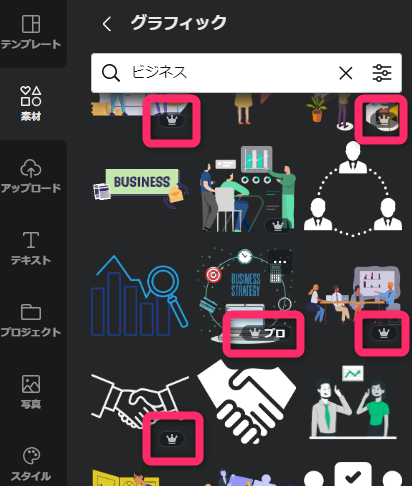
まとめ|スライドづくりはCanva Proに任せよう
この記事では、Canvaで作ったスライドをパワポ形式(.pptxファイル)に変換する方法をお伝えしました。
また、パワポファイルをCanvaに取り込んで編集する方法についてもご紹介しました。
有料版のCanva Proを使えば、1億点以上の素材が使い放題であり、表現の幅が圧倒的に広くなります。30日間の無料トライアルが用意されているので、まずはトライアル期間にいろいろな使い方を試してみるとよいでしょう。








とは?特徴や料金、登録方法までわかりやすく解説-修正.jpg)