Canvaには、「画像から人物を切り抜いて、背景なしの状態で保存する」機能があります。
ワンクリック操作で画像の切り抜きができるため、初心者にも優しい便利機能です。
この記事ではCanvaの「背景リムーバー」について解説しています。
人物の背景を削除したい
人物を切り抜く手順を知りたい
切り抜いた画像を微調整したい
Canvaの背景リムーバーは、そんな希望をあっという間に叶えてくれる機能です。
驚くほど簡単にできるので、この機会に覚えて活用してくださいね。
※画像の切り抜きは、「Canva Pro」(有料プラン)でのみ利用可能となっています。30日間の無料トライアルを利用すれば30日無料で、有料機能が使い放題です。さっそく「Canva Pro」に登録して、無料期間内で画像の切り抜き機能を使ってみてください。
背景リムーバー機能の基本的な使い方
Canvaの背景リムーバーを使って、画像から人物だけを切り抜く流れをお伝えします。
切り抜きから保存まで、5分でできるので一緒に試してみてください。
何度も言いますが、本当に驚くほど簡単に切り抜けます!!
1.背景を切り抜く写真を用意する
まずは、切り抜きたい画像をCanvaで開く方法を説明します。
- Canvaのホーム画面右上の【デザインを作成する】をクリックし、
- 【写真を編集する】をクリックしてください。
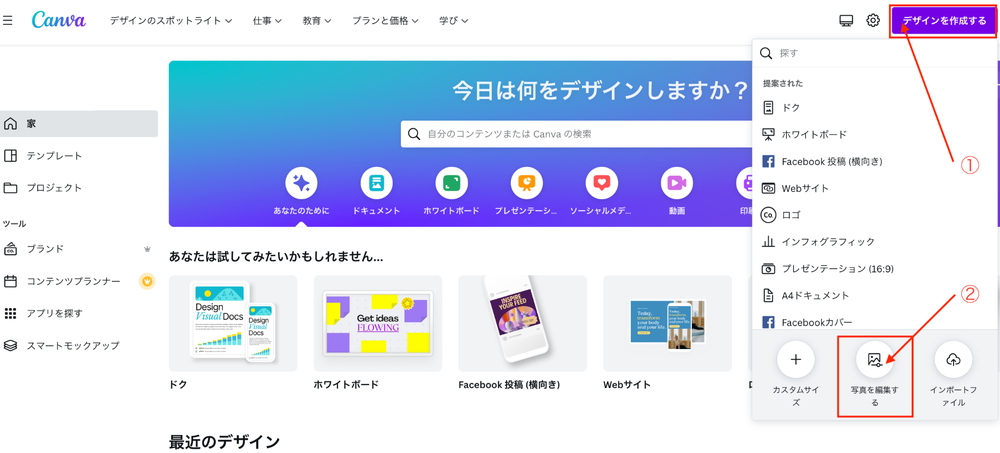
対象の画像を選択して、【開く】ボタンを押します。
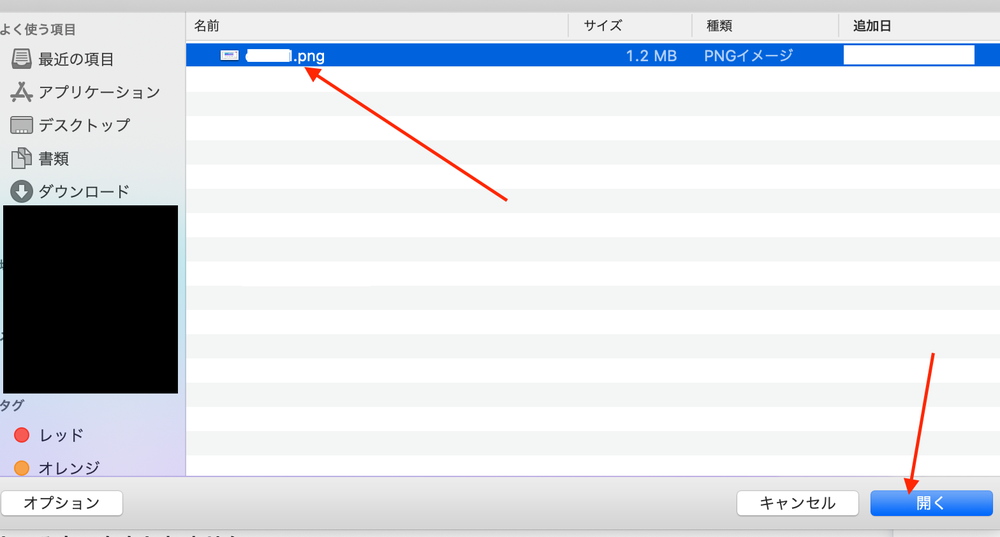
画像を開くと、画像編集画面が表示されます。これで準備完了です!
2.canva の編集画面で「背景リムーバー」を選択する
選択した画像の切り抜き作業を行います。
左側【背景リムーバー】をクリックしましょう。すると、自動で切り抜き作業が開始されます。
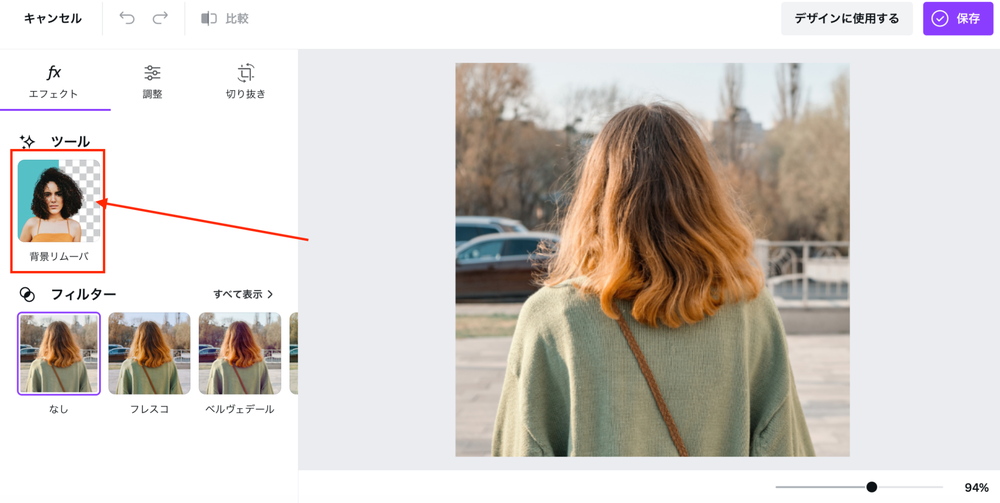
終了すると、このように人物のみに切り抜かれた状態となります。

ワンクリックでこの精度で切り抜けるなんてすごいですよね!
自動切り抜き結果が満足のいく仕上がりではない場合、後述の「切り抜いた画像を修正」する項目で修正方法を解説しています。
後から手動調整ができるので、一旦このまま保存する流れでお伝えします。
3.ダウンロードして保存する
切り抜きが完了した画像は、ダウンロードしてパソコンに保存しましょう。
右上の【保存】をクリックして、【ダウンロード】を選択します。
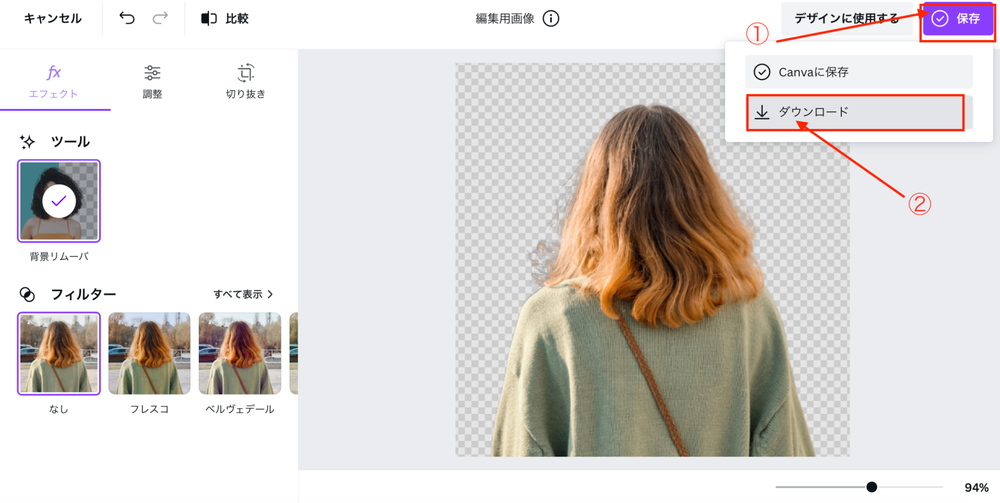
パソコンのダウンロードフォルダを確認すると、画像が保存されているはずです。
切り抜いた画像を修正する
パソコンにダウンロードした画像を確認して、切り抜き具合をみてみましょう。
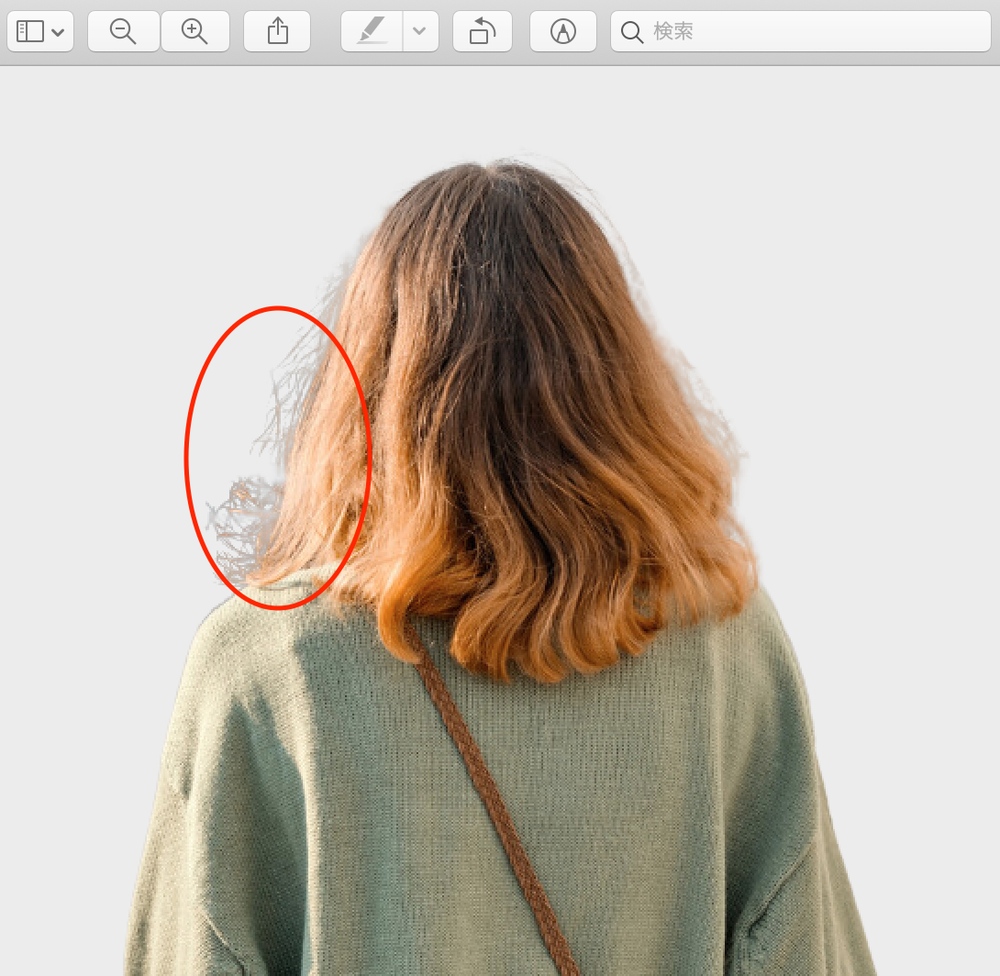
自動で切り抜いた画像の場合、髪の毛の切り抜きが甘いことが分かりましたので、この部分を微調整したいと思います。
ですが困ったことに、微調整をする項目が見当たりませんよね。
画像を切り抜いた画面は「編集用の簡易画面」です。
画像の微調整は、簡易画面から行うことはできませんので、正式な編集画面で開く必要があります。
方法は簡単です。簡易画面右上の【デザインに使用する】をクリックするだけです。
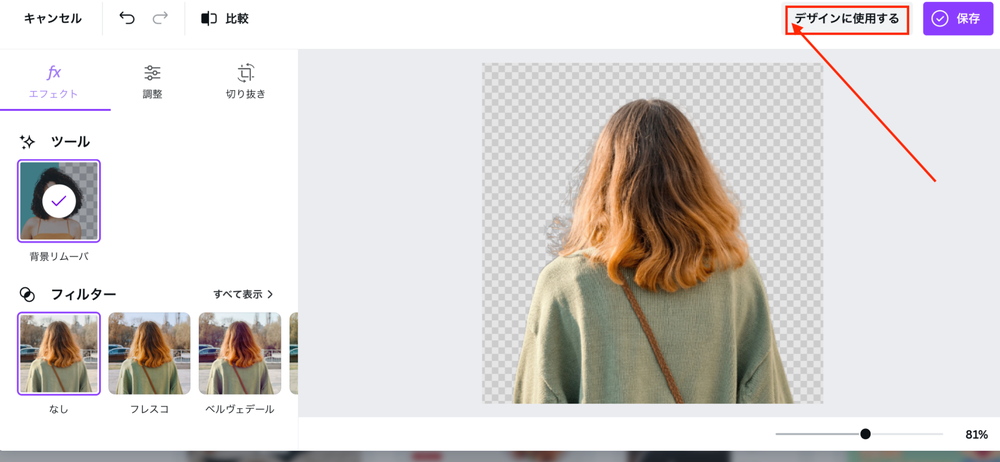
正式な編集画面が開きました!この画面で微調整を行っていきます。
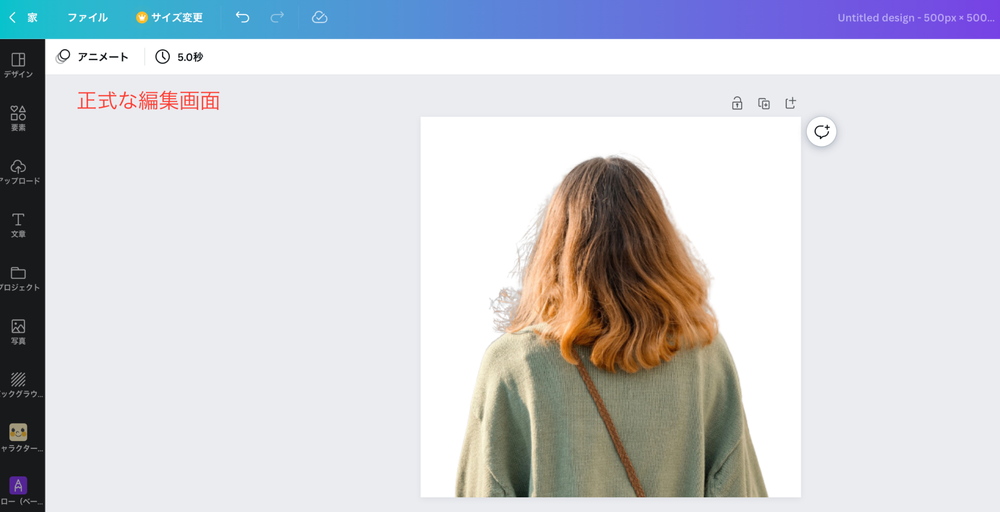
まずは、画像をクリックして選択します。
(紫色の枠で囲われていれば、選択されている状態です。)
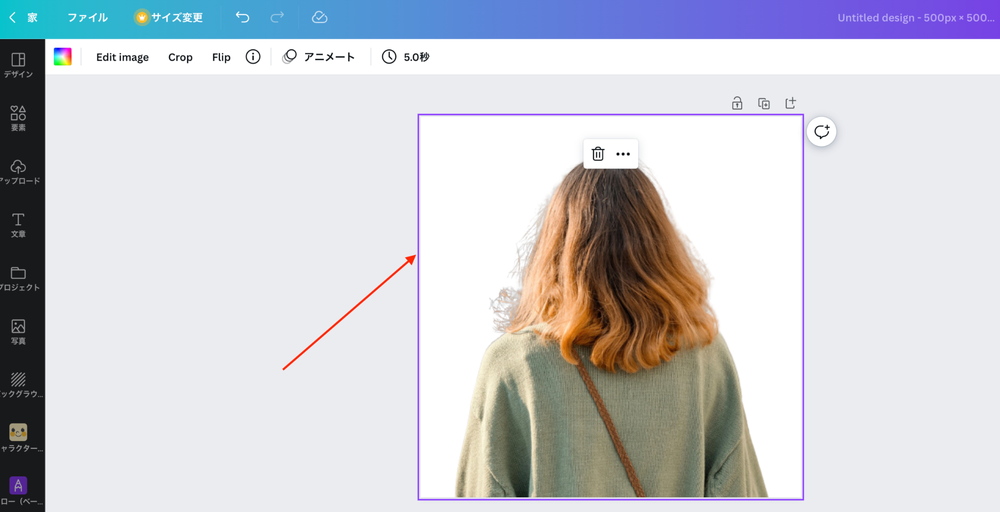
左上の【画像を編集】をクリックしてください。
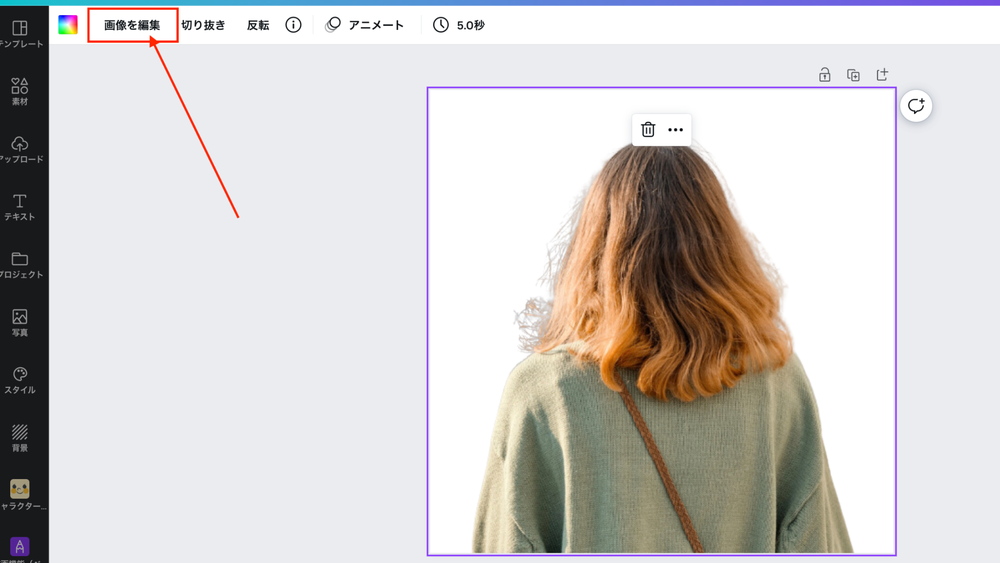
【背景リムーバー】をクリックします。
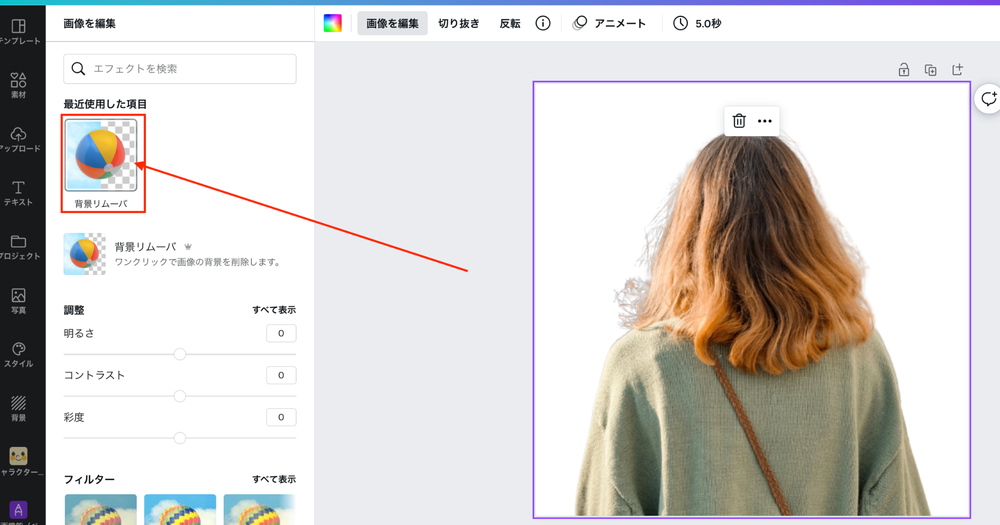
「復元」と「削除」のブラシの使い方
左側の【削除】をクリックして、不要な部分を削除します。ブラシサイズを調整して綺麗に削除しましょう。

消しすぎた場合は、【復元】をクリックしてなぞると、消した画像が復元されます。
削除と復元ブラシを使って、徐々に良い感じに調整してくださいね。
ブラシのサイズが小さすぎると消し漏れも出てくるので、境界線の部分や細かい箇所のみ小さいサイズがおすすめです。
大きく削除できるところは太めのブラシでまとめて削除してください。
微調整が済んだら上部にある【完了】ボタンを押しましょう。
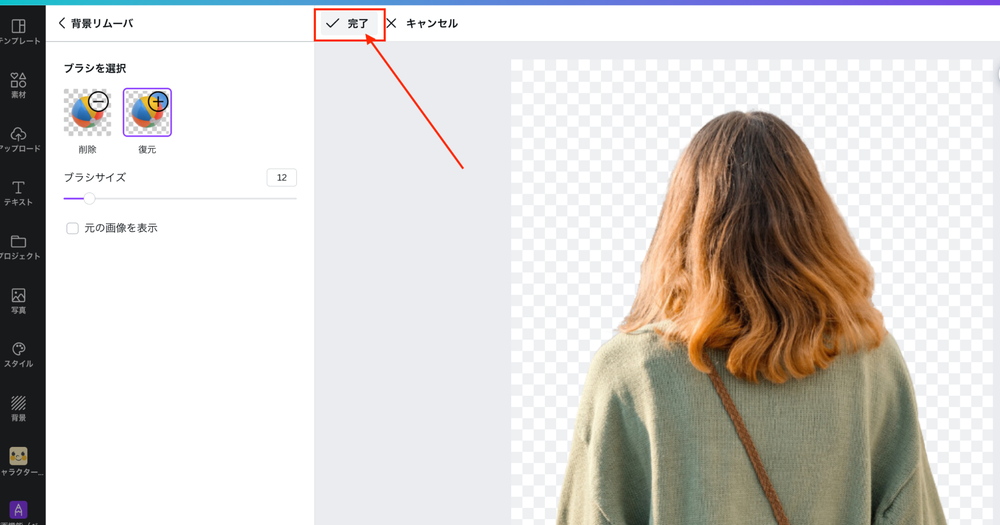
微調整した画像をダウンロードする方法
ダウンロードして保存する方法が簡易画面の時と異なります。
微調整したあとは、この後説明する方法を参考にしてダウンロードしてくださいね。
- まずは、右上にある【共有】をクリックし
- 次に、【ダウンロード】を選択します。
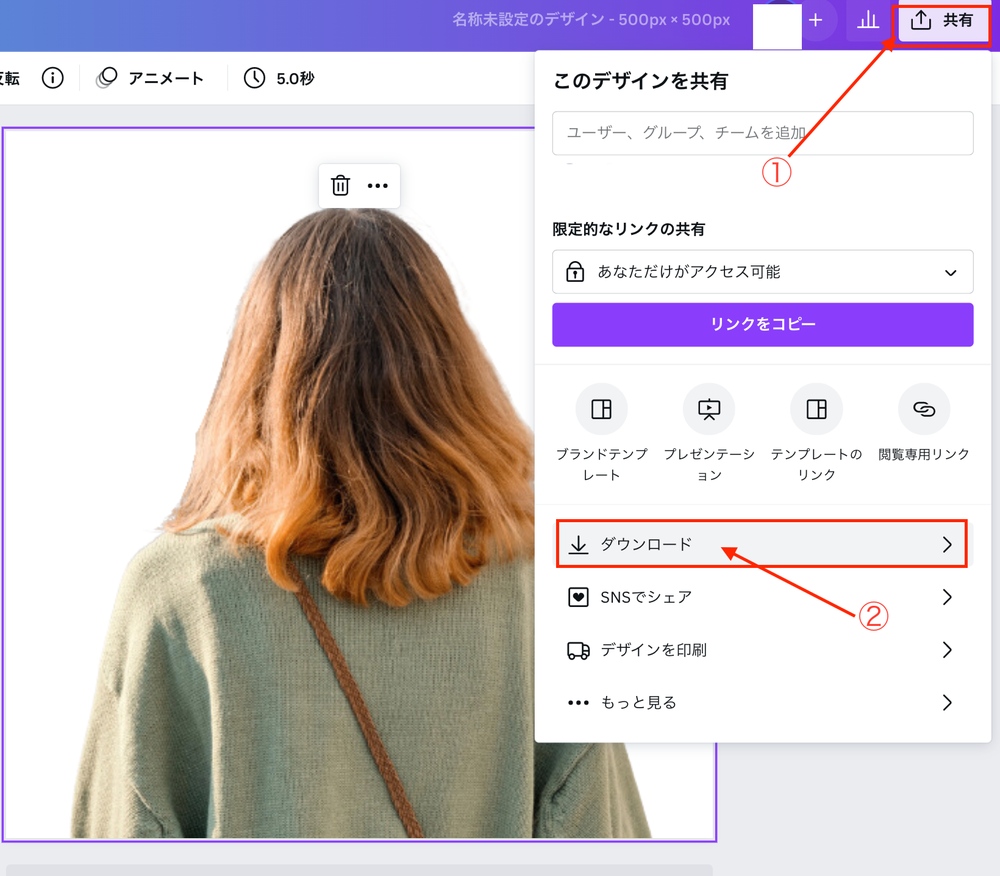
ダウンロード設定を行う画面では、必ず【背景透過】にチェックを入れて、【ダウンロード】を押します。
※【背景透過】にチェックがないと、背景がない状態で保存されません。
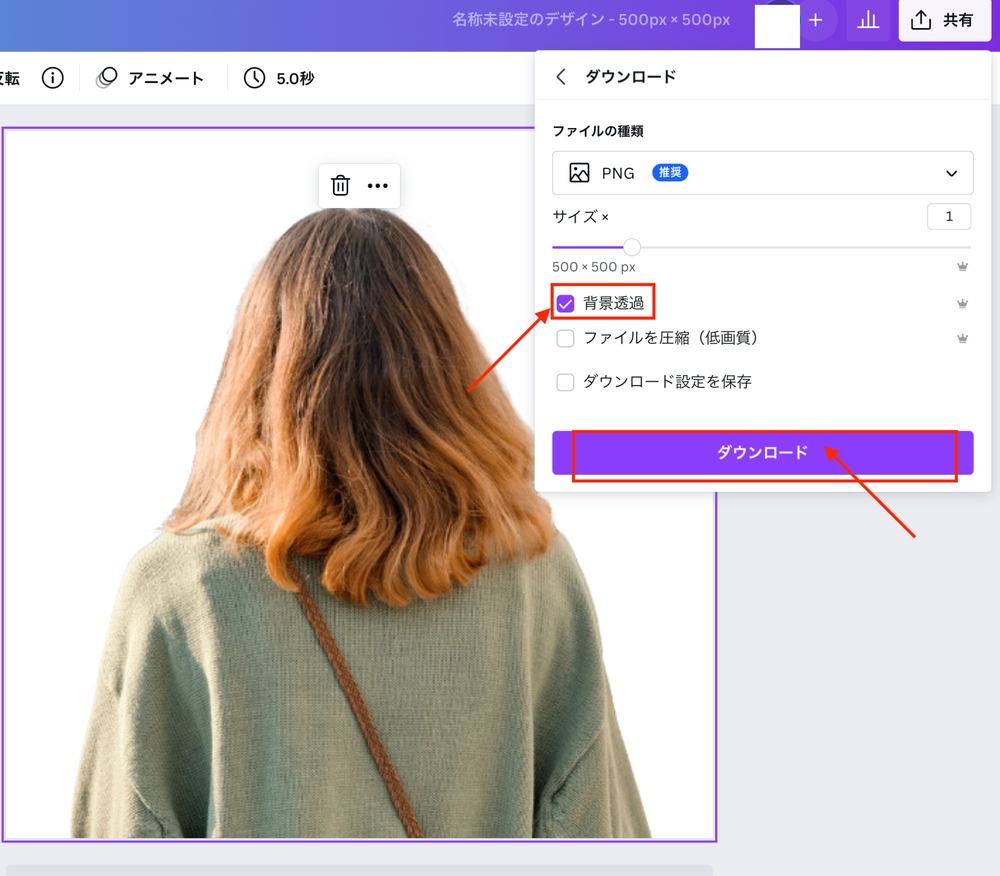
これで完了です!
「背景リムーバー」機能で人物を切り抜いたのち、微調整をする前と後の画像を比較してみましょう。

やはり、ひと手間かけた方がきれいですね。「ひと手間」といっても、かなりざっくりとした作業でこのレベルの調整ができるので、やらない手はないです。
繰り返しになりますが、「背景リムーバー」機能はCanva Proでなければできないので、まずは無料トライアルで使い勝手を試してみることをオススメします!
Canvaの背景リムーバーで出来ないこと
Canvaの背景リムーバーは簡単に切り抜きができるのでメリットだらけですが、唯一デメリットを上げるとすれば、手動で境界線をぼかす機能がない点です。
人物と別の背景を合成する場合、人物の境界線が多少ぼやけていた方が、ナチュラルに合成できます。
そういう意味でも、人物画像の境界線をぼかしたい場面は多いです。
Photoshopにはぼかし機能があるので、その点ではPhotoshopに劣ります。
ですが、Canvaの方が簡単な操作で画像の切り抜きができます。
最初はCanvaで試してみて、境界線をぼかさないと違和感がある場合は、Photoshopの使用を検討する方向で良いと思います。
Photoshopでは切り抜き機能を使う際に、なげなわツールや選択ツールなどを使用しますが、慣れるまで結構難しいです。
まとめ
Canvaを使えば、ワンクリックで人物を切り抜けることが分かりましたね!
また、自動で切り抜いた画像を調整して希望の切り抜き具合にできることもお伝えしました。
ただし、境界線のぼかし機能については現時点で搭載されていないので、背景と馴染むように合成をしたい場合は、難しい時もあることを覚えておきましょう。
切り抜いた人物画像は、パソコンに保存できるため、サイズを変更してSNSのアイコンにしたり、お気に入りの背景と合成したり、いろいろな使い方ができますね。
簡単に人物の切り抜きができるので、ぜひ試してみてください!











とは?特徴や料金、登録方法までわかりやすく解説-修正.jpg)