インスタのリール作りについて、このようなお悩みをお持ちではありませんか?
- デザイン初心者なのでInstagramのリールを自分で作れるか不安…
- 既存のリールよりも、もっとおしゃれなリールを作りたい!
- 簡単に無料でリールを作れる方法を探している
Canvaを使えば、Instagramのリールを簡単に作れます!
Canva初心者でもご安心ください。
この記事を最後まで読んでいただければ、初心者でも簡単に自分でリール作りができるようになれますよ!
はじめてのリール作りにおいてCanvaを使うメリットとして、以下のようなポイントが挙げられます。
- PCからもスマホアプリからも直感的に作業できる
- 無料で使えるフォントや素材が豊富(Pro版なら1億点以上)
- おしゃれなテンプレートが多い
このように、Canvaはリール作り初心者のみならず、デザイン初心者にとっても便利なデザイン作成ツールなのです。
「スマホアプリからも…」と書いたように、パソコンを持っていなくてもリールが作れるのも嬉しいポイントです。この記事では、スマホアプリのキャプチャを用いて、手順を解説していきますね。
ぜひこの記事を参考にして、Canvaでのリール作りにチャレンジしてみてください!
- Instagramの「リール」とは
- Instagramの「リール」を作る方法
- 手順1:Canvaを開く
- 手順2:お好みのテンプレートを選択する
- 手順3:Instagramの「リール」を編集する
- 手順4:リールをダウンロードする
- パソコンでもInstagramのリールは作成可能
- まとめ
Instagramの「リール」とは
Instagramのリールとは、縦長動画を投稿する機能のことです。動画の尺は最長90秒で短めの動画となっています。
ユーザーの傾向としては、じっくりと最後までみるというよりは、どんどん飛ばして自分の気になるリールを視聴していくスタイルです。
なので、リールの作成者は自分のリールで目を止めてもらえるようデザインや音源にこだわる必要があるのです。
Instagramアプリ内でも、基本的なエフェクトや音源を追加して編集が可能です。
しかし、クオリティをあげたいのであれば、今回お伝えするCanvaでの作成がおすすめです!
Instagramの「リール」を作る方法
それでは、Instagram のリールの作り方を画像付きで詳しく解説していきます!
リールはスマートフォンの全画面に縦長で表示されます。作成する際もスマートフォンでの見え方を意識したいため、今回はスマートフォンアプリでの作り方を解説しています。
手順1:Canvaを開く
スマートフォンでCanvaのアプリを開きます。
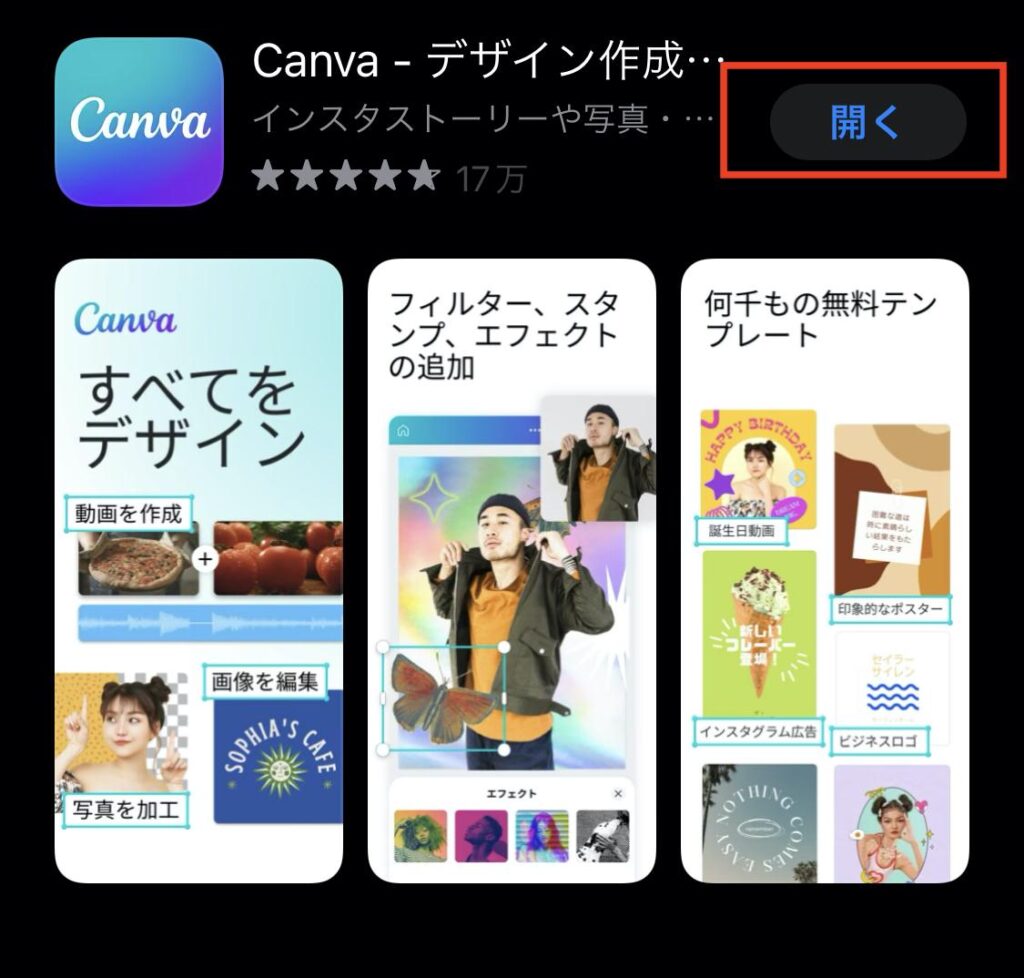
まだ、アプリをお持ちでない方はダウンロードしてください。
手順2:お好みのテンプレートを選択する
アプリ上部の検索窓をクリックします。
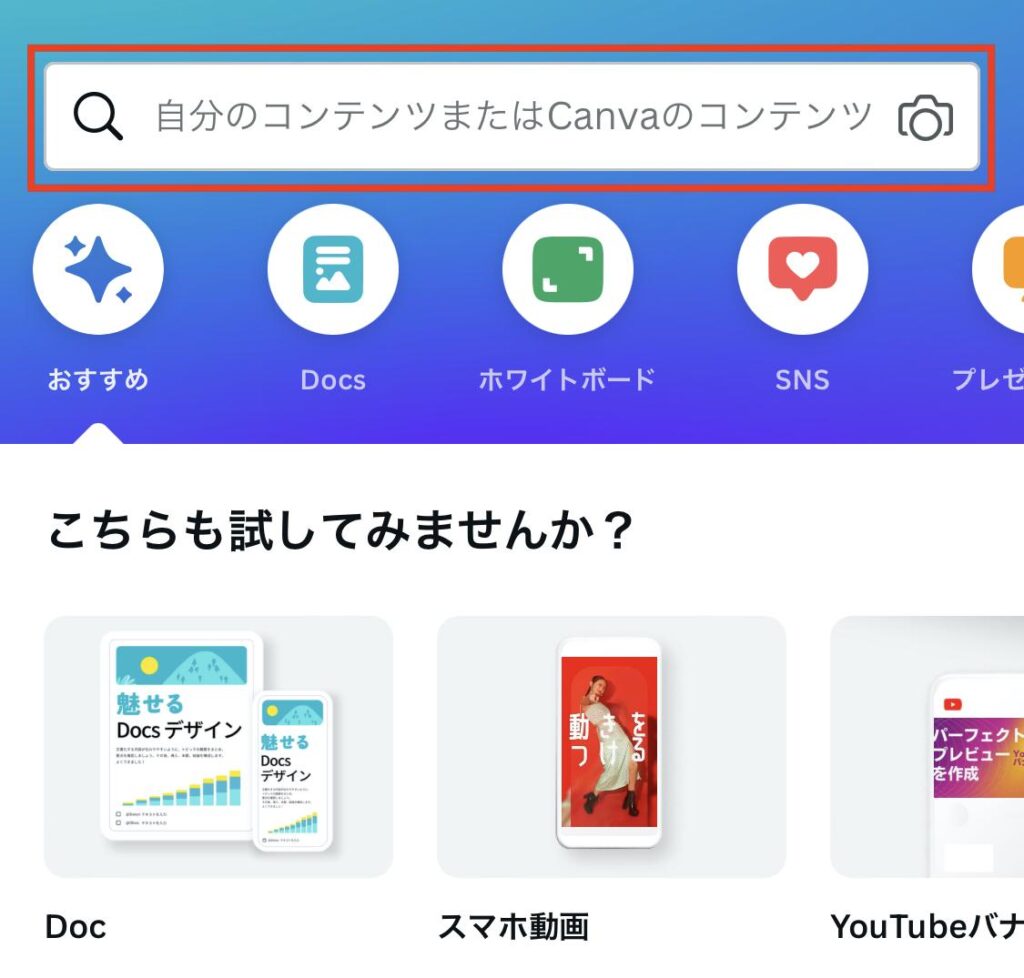
検索窓に、「Instagramリール」と入力してください。
次に、「Instagramリール」が候補に表示されるので、クリックします。

テンプレート一覧が表示されるので、自分好みのテンプレートを選びましょう。
※右下にプロ(王冠マーク)という表示があるテンプレートは、Canva Pro(有料プラン)を契約しないと使えません。Canva Proは30日間無料でお試しできるので、無料期間内にたくさんのリールを作ってみることをオススメします!
テンプレートを探すときのポイントとして「絞り込み」が挙げられます。画面上部の【フィルター】アイコンをクリックすれば、好みのカテゴリでデザインを絞り込むことができます。
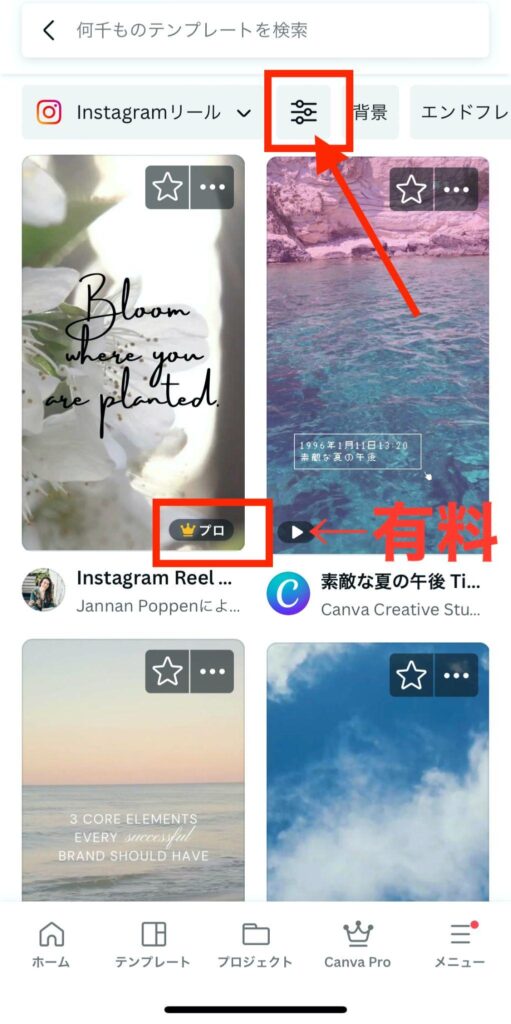
【フィルター】を押して、お好みのカテゴリにチェックを入れると絞り込み完了です。
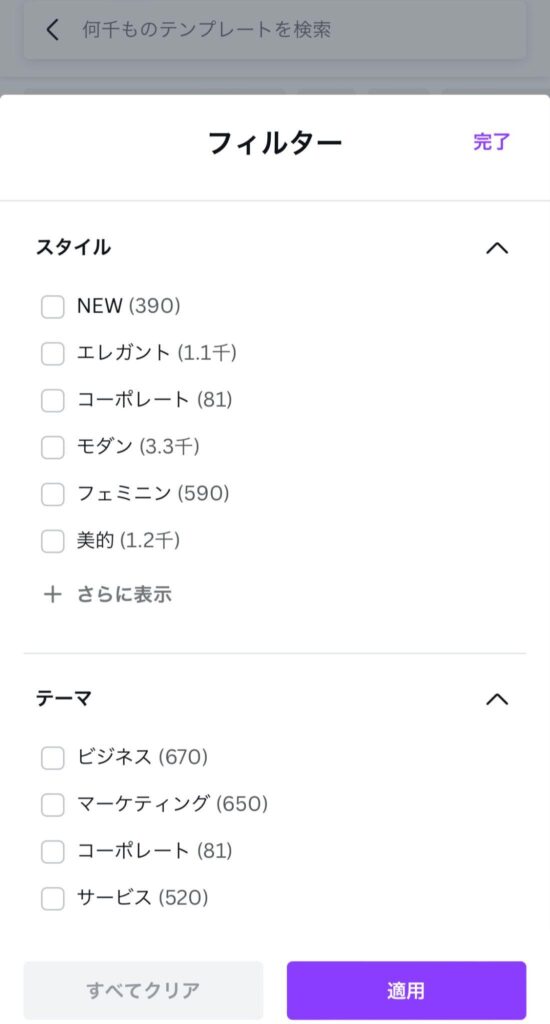
手順3:Instagramの「リール」を編集する
使いたいテンプレートを選べたら、テンプレートを編集してオリジナルのリールを作っていきます。
テキストを変更する
変えたいテキストをダブルタップすると編集可能です。好きなテキストを入力するだけで簡単に変更できます。
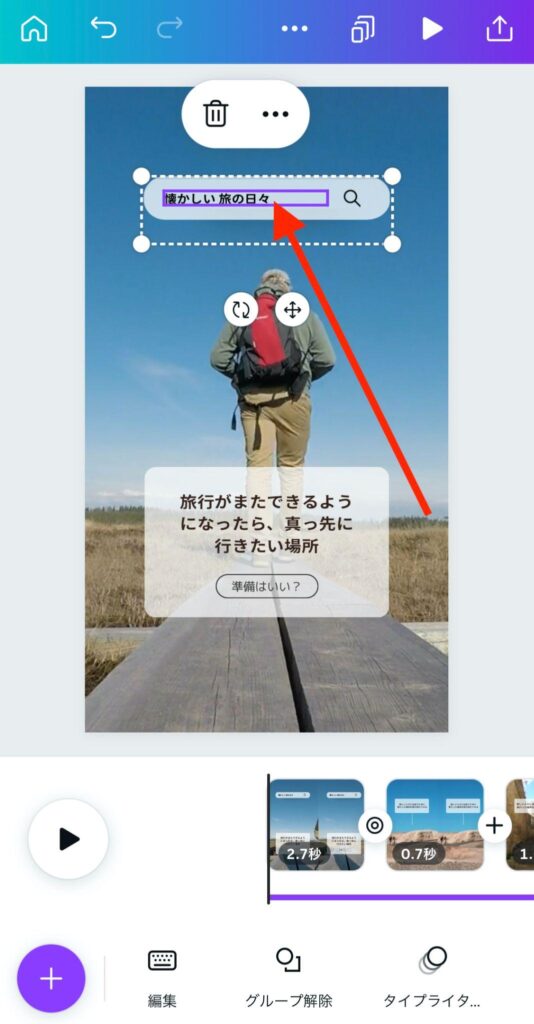
フォントを変更する
フォントを変更したい文字をクリックして選択した状態で、下部にある【フォント】をクリックします。
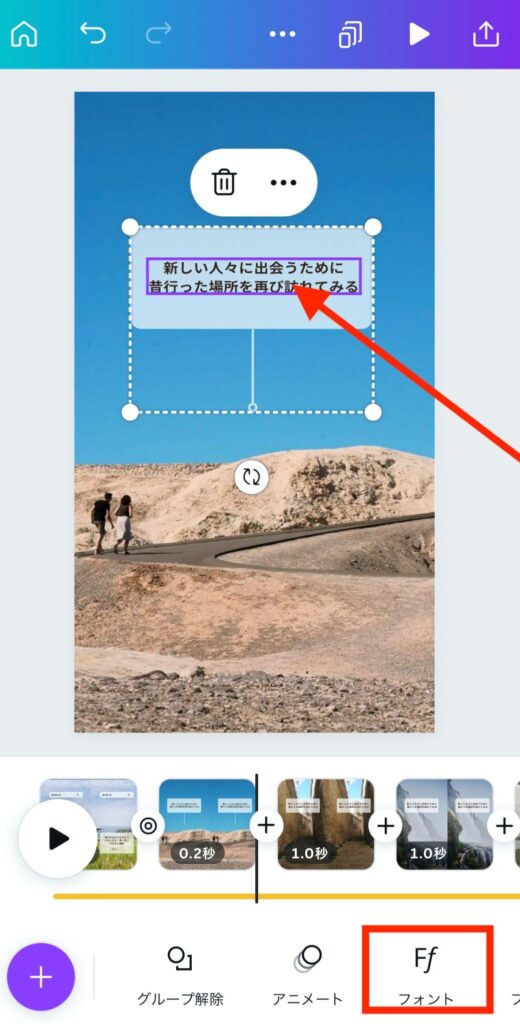
フォント一覧が表示されるので、好きなものを選べば新しいフォントが反映されます。
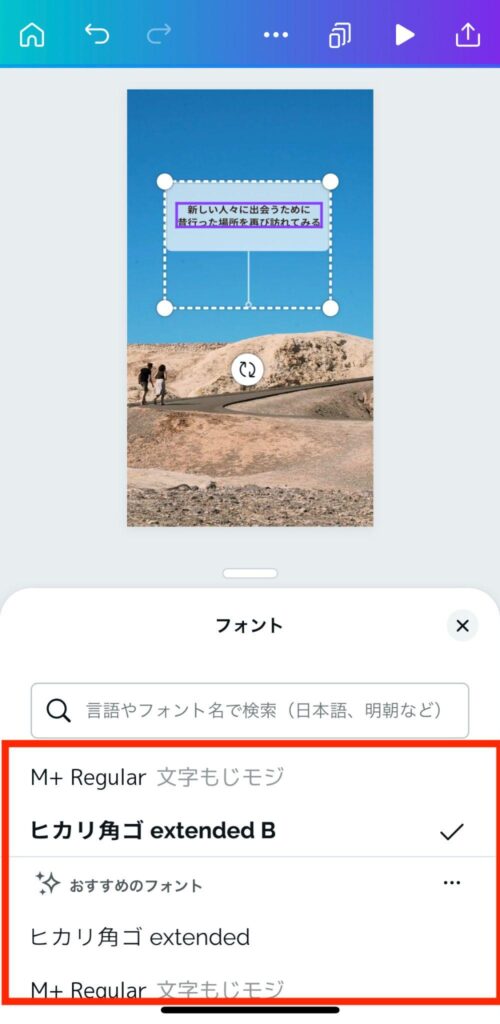
一部分だけではなくすべてのフォントを変更したい場合は、フォント名をクリックした際に、【すべて変更】を押すと一括変更されますよ。
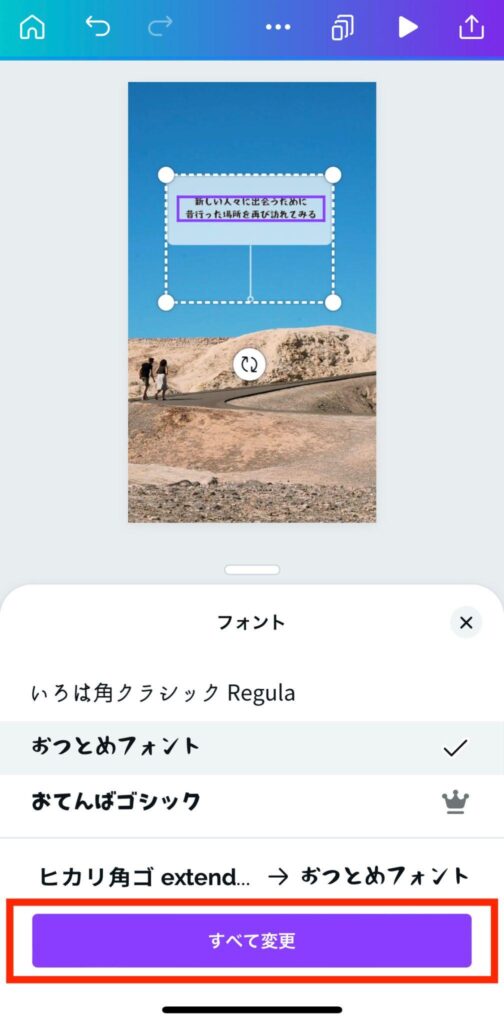
動画の尺を調整する
動画をクリックすると左右の矢印が表示されます。
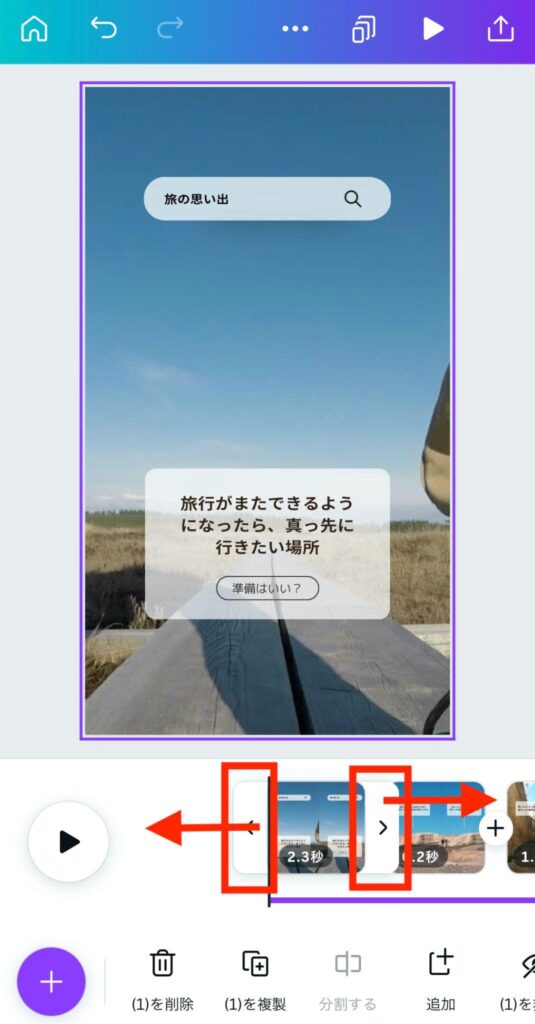
動画の終わりをのばしたい場合は、右側の矢印をクリックしたまま右側へ引っ張ります。
同じように動画の頭をのばしたい場合は、左側の矢印をクリックしたまま左側へ引っ張ります。短くするときは、逆の要領で行ってくださいね。
自分で撮影した動画を追加する
左下のプラスマークをクリックします。
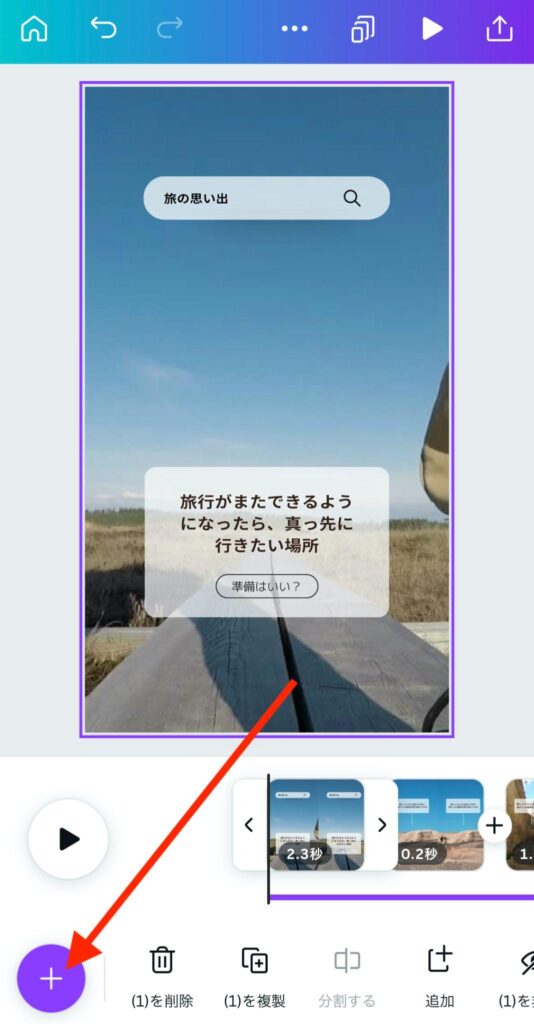
【アップロード】→【ファイルをアップロード】の順にクリックします。
【ファイルを選択】をクリックして、スマートフォンに保存されている動画(または画像)をアップロードしましょう。
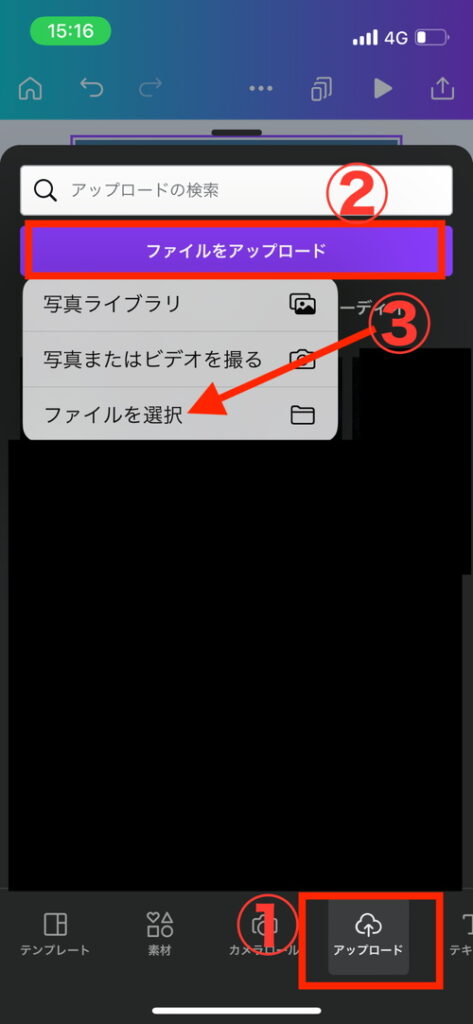
アップロード中はアイコンが水色になっているので、待ちます。

完了したら、その動画(または画像)をクリックすれば使用できますよ。
Canvaの素材を追加する
Canvaにある写真やイラストを使用したいときは、左下のプラスマークをクリックします。
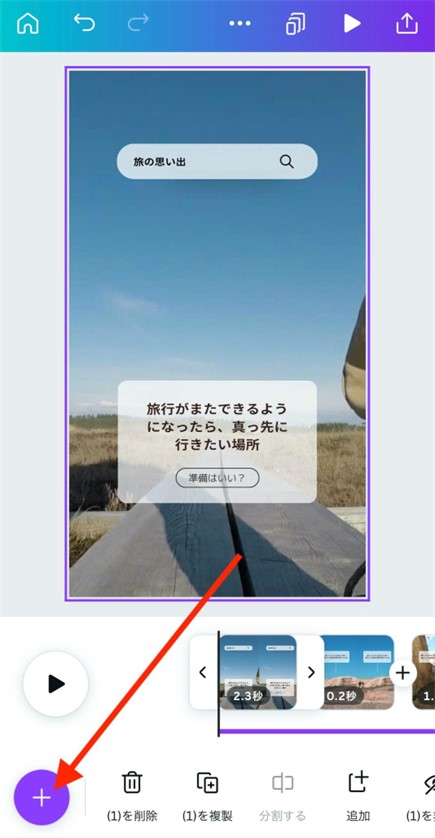
【素材】のタブをクリックします。
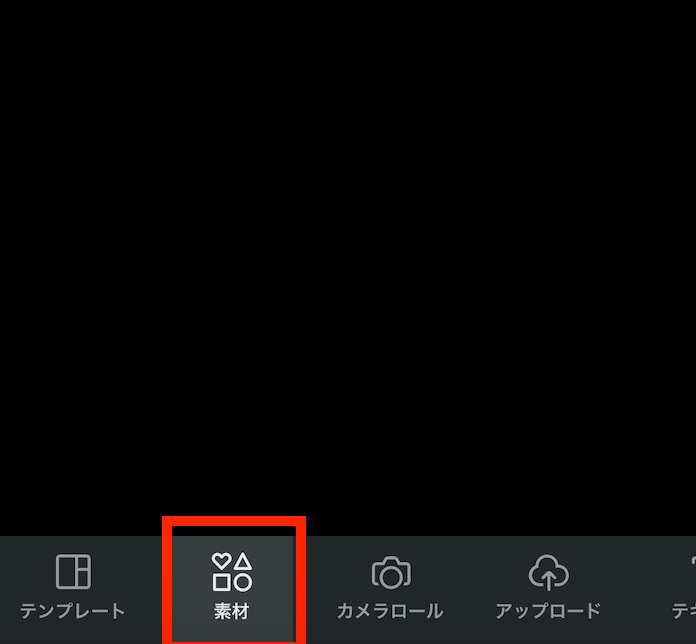
上部の検索窓をクリックして、キーワードを入力して検索してください。
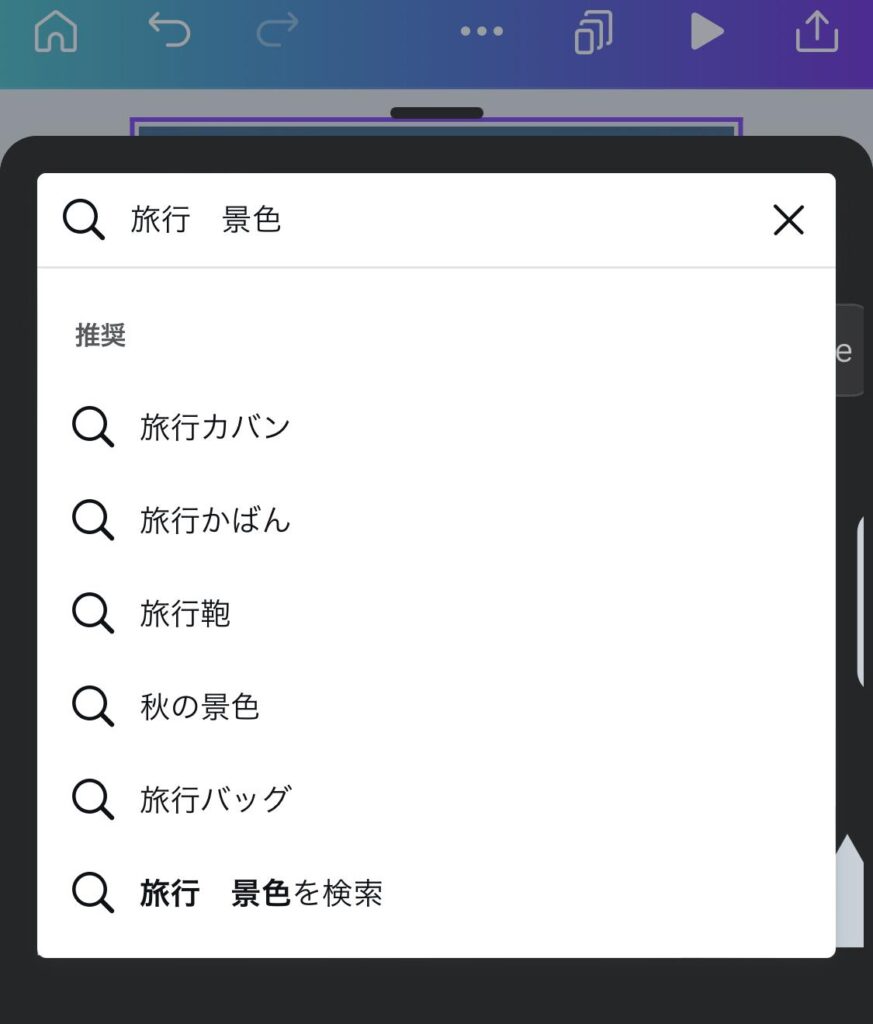
上部のタブで、グラフィック・写真・動画を選択できます。
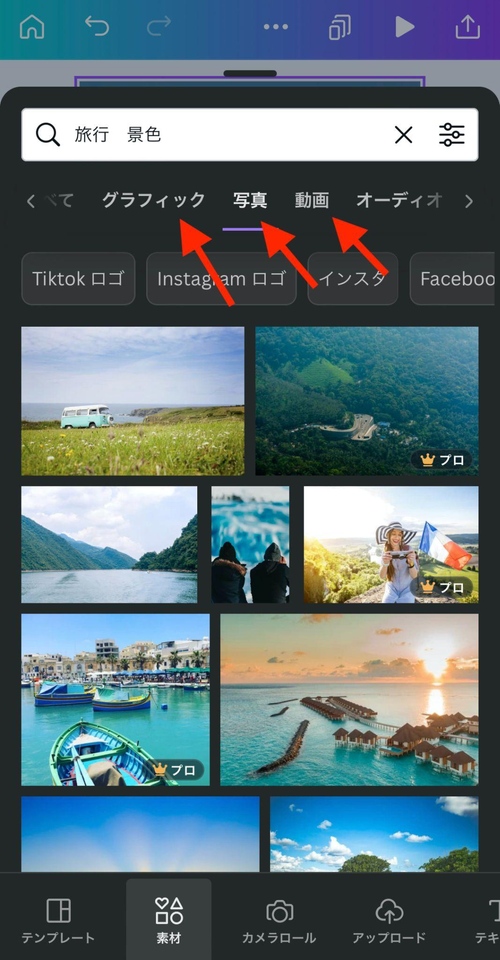
クリックして選べば反映されるので、あとは四隅を引き延ばして画像をサイズいっぱいに拡大すればOKです!
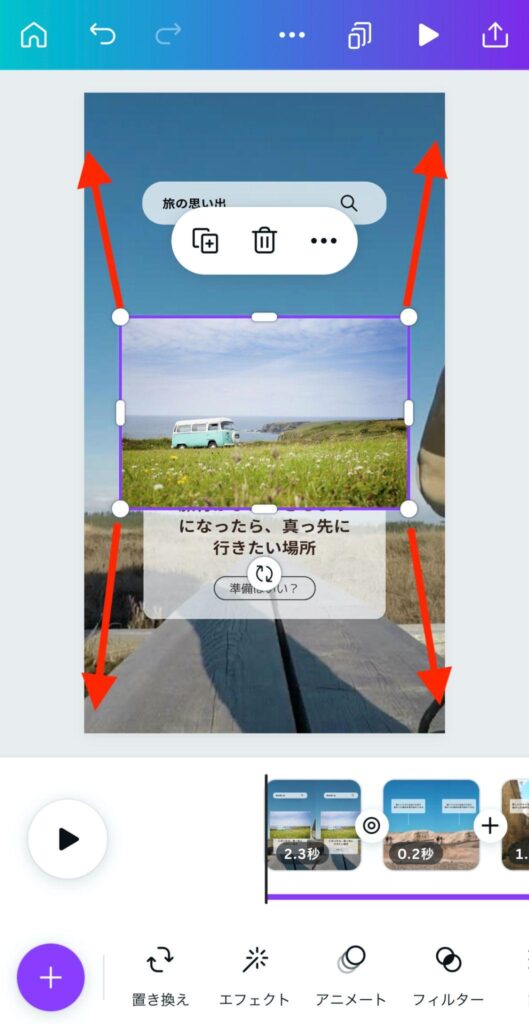
重ね順を変更する
Canvaの画像素材を追加すると、今まであったテキストが下に隠れる場合があります。このような場合は、素材の重ね順を変更することで解決します。
まずは、画像をクリックして、【・・・】をクリックします。
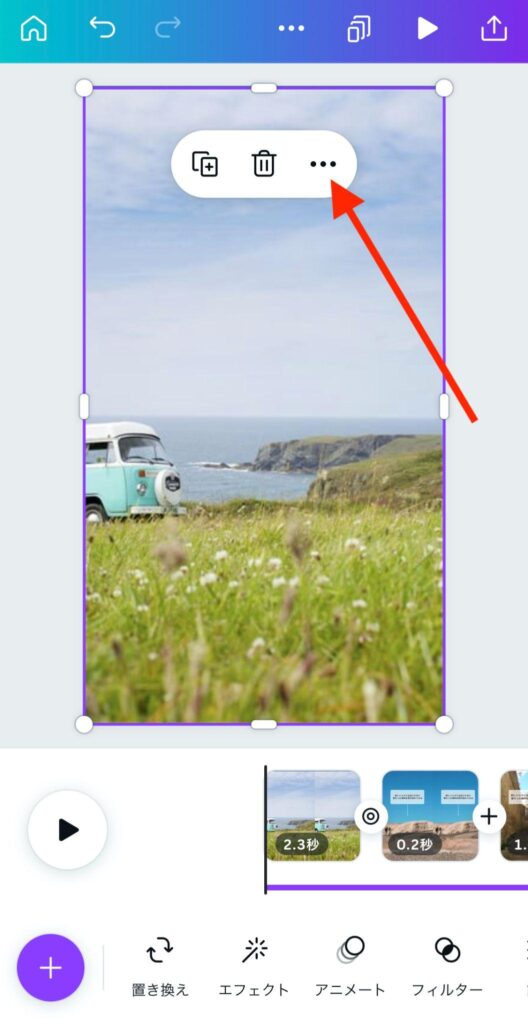
【最背面へ移動】を選択すると、画像が一番下に表示されました。
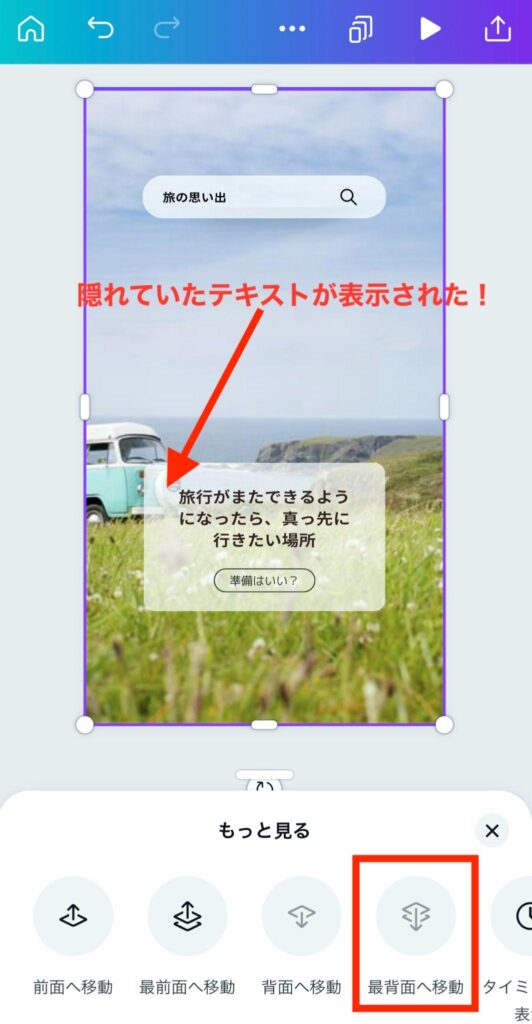
音楽を追加する
まずは、左下のプラスマークをクリックします。
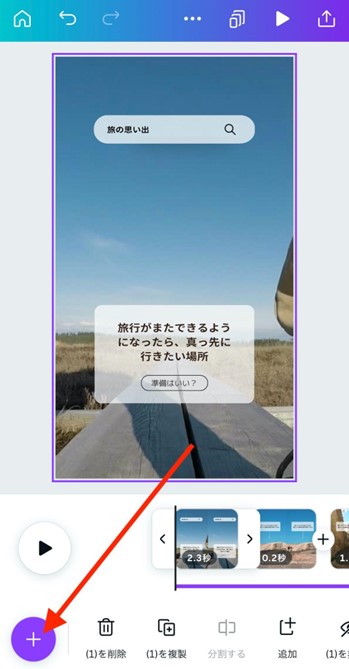
次に、【素材】タブをクリックします。
下にスクロールして、【オーディオ】欄の右上にある【すべて表示】をクリックしましょう。
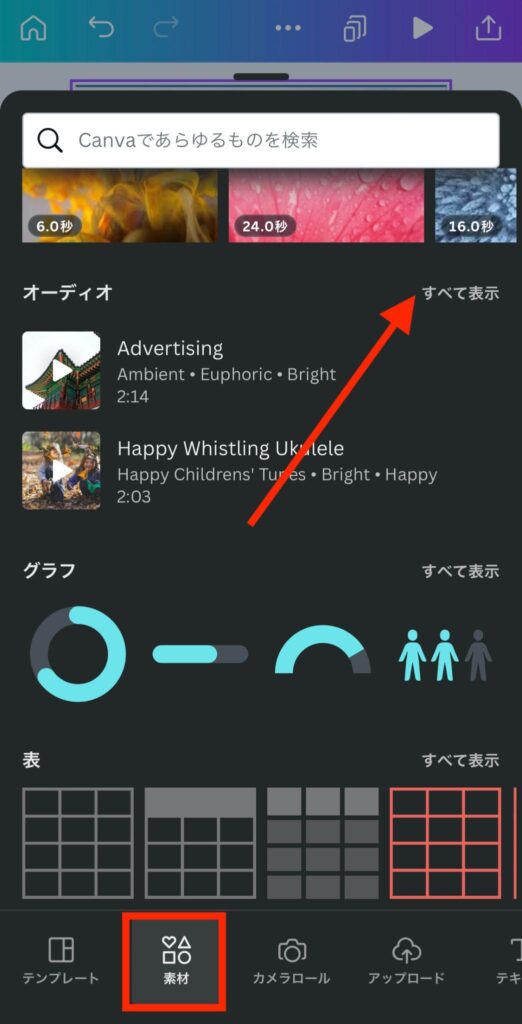
音楽が一覧で表示されます。好きなものを選んで、オーディオのタイトル名をクリックすると、リール編集画面に反映されます。
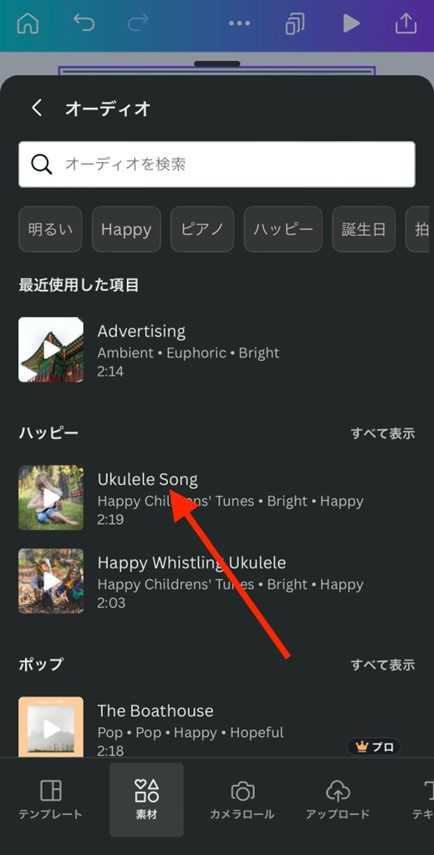
再生ボタンを押して、動画にあうか確認しましょう。
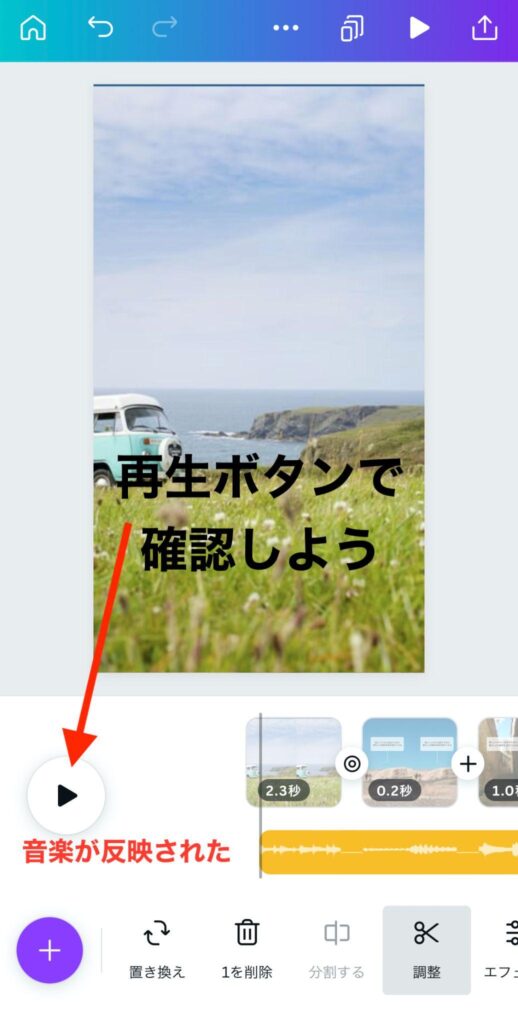
手順4:リールをダウンロードする
編集が終わったら、リール動画をダウンロードします。
右上【共有】をクリックします。
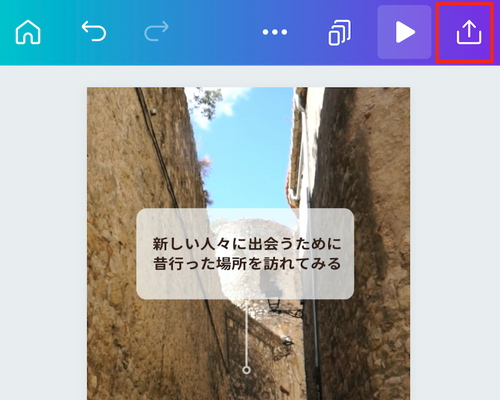
【ダウンロード】を選択します。
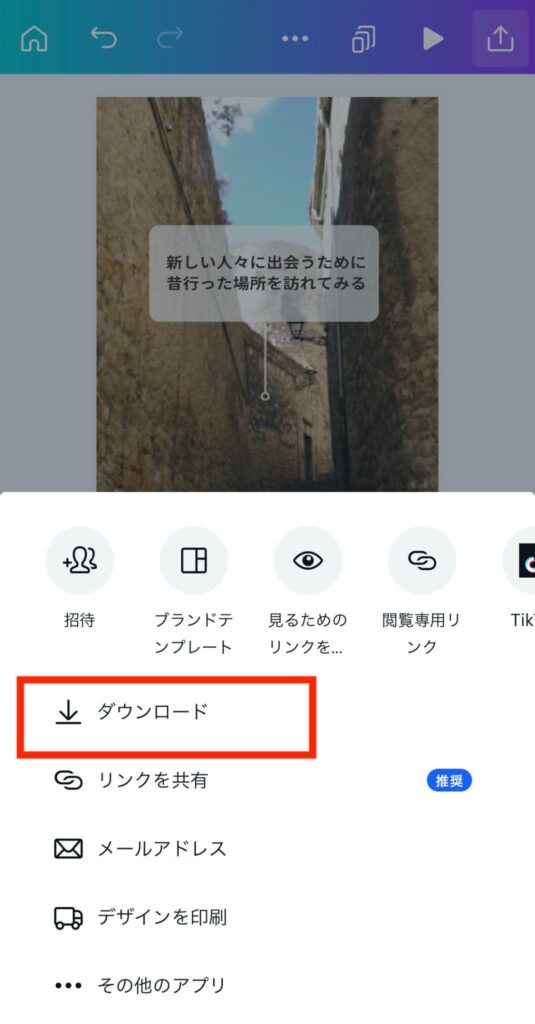
ファイルの種類:MP4形式の動画
ページを選択:すべてのページ
となっていることを確認して、下部【ダウンロード】ボタンを押してください。

これで、リール動画がスマートフォンに保存されました。
あとは、Canvaで作成したリールをInstagramに投稿するだけでOKです。
【補足】直接SNSに投稿することも可能
右上【共有】→Instagramを選択します。

【すぐに投稿】を選択して、【続行】を押します。
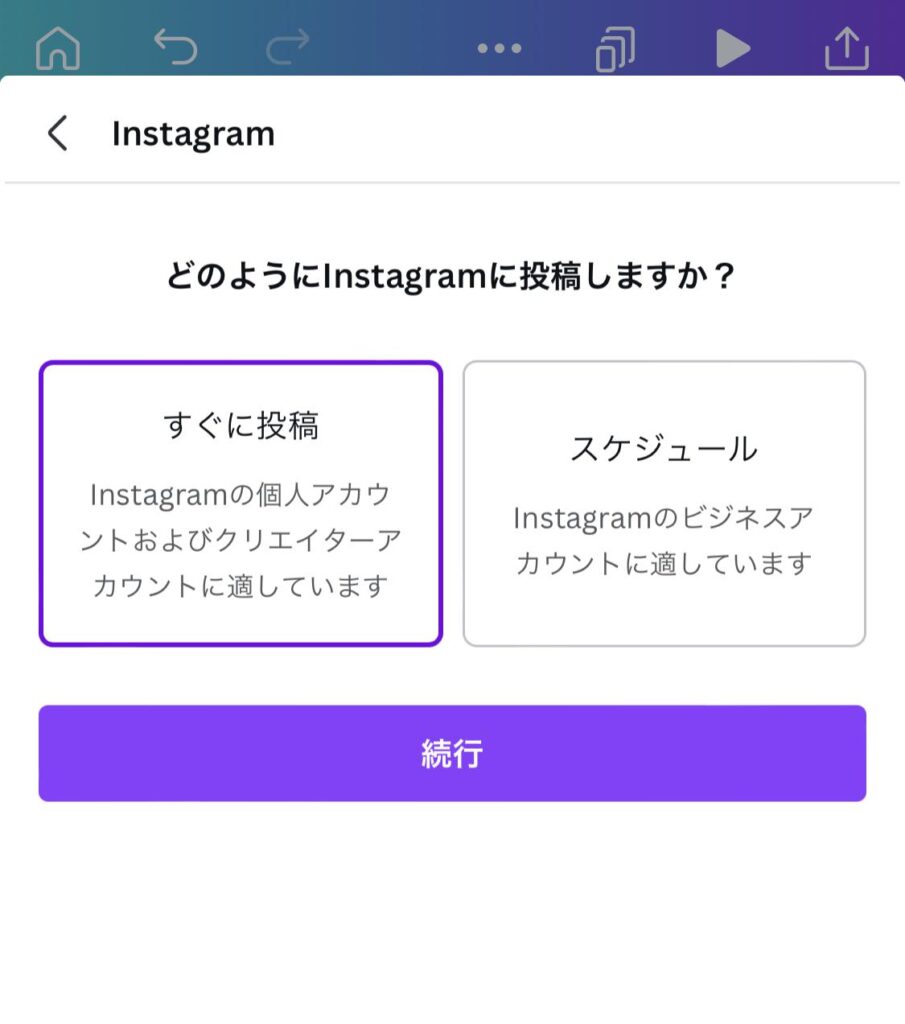
Instagramと連携して、直接投稿を行います。
【Instagramをダウンロード】をクリックすると、Instagramのアプリがダウンロードされます。
これにより、CanvaからInstagramにデザインを直接投稿することが可能となります。
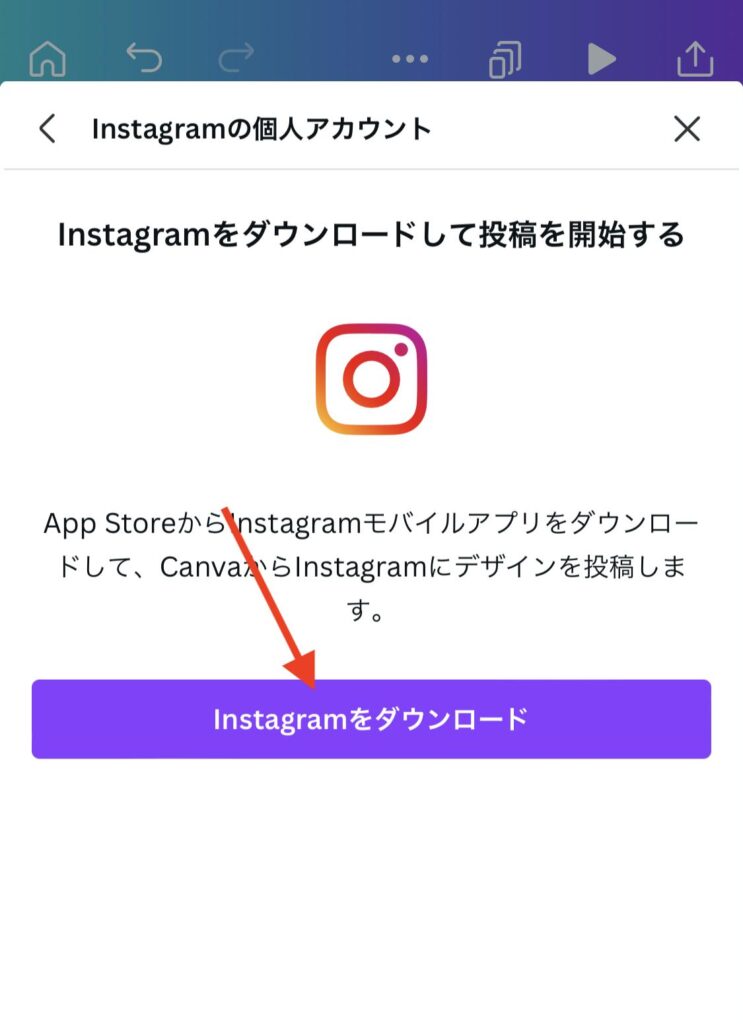
パソコンでもInstagramのリールは作成可能
パソコンでもスマートフォンと同じような手順でInstagramのリールを作ることができます。
今回はスマートフォンでの手順を紹介しましたが、細かい部分の調整は大画面の方がしやすいです。パソコンの方が操作しやすい方もいるので、ご自身の状況に合わせて使うデバイスを変えてみてくださいね。
ただし、パソコンで作成した場合は、パソコンからそのままInstagramに直接投稿はできませんのでお気をつけください。
一回ダウンロードしたものを、スマホに転送して投稿してください。
まとめ
Canvaのスマートフォンアプリで、Instagramのリールの作り方とダウンロード方法をお伝えしました。
Canvaで用意されている写真や動画、音楽などの素材、テンプレートの種類の豊富さは驚きですよね!
Instagramアプリでもテキストや音楽の追加はできますが、さらにおしゃれにしたいのであれば、Canvaを使用してみましょう。
Canvaの豊富なテンプレートや素材を使えば、ユーザーが注目するようなInstagramのリールを作ることができます。
リールのテンプレートを眺めているだけでも、デザインの参考になるので一度使ってみることをおすすめします!










とは?特徴や料金、登録方法までわかりやすく解説-修正.jpg)