「GIFアニメーションを作成したい!」
「CanvaでGIFアニメーションは作れるの?」
「CanvaでGIFアニメーションを作る方法を知りたい」
このようにお考えならCanvaがおすすめです!
Canvaでは、豊富で高品質なデザインテンプレートを使用すれば、数分でおしゃれな「GIFアニメーション」を作成することができます。
本記事では、バナーやSNS投稿に使えるGIFアニメーションをCanvaで作成する方法を画像つきで解説します。
加えて、おすすめのGIFアニメーションも紹介しますので、GIFアニメーション作りの参考資料としていただけると幸いです。
GIFアニメーションとは?
そもそもGIFアニメーションって、どういった画像の事を指すのかイマイチ分からないという方もいるでしょう。
簡単に説明すると、2つ以上の静止画を交互に動かすことを、GIFアニメーションといいます。
ウェブサイトやSNSを流し見していて、動きがあるGIFアニメーションが使われていると、目を止めて見た経験があるのではないでしょうか。
静止画ベースのウェブサイトやSNS上で、アクセントとしてGIFアニメーションを追加することで、認知度向上やユーザー獲得につなげていきましょう。
CanvaでGIFアニメーションを作る方法(手動で作成)
GIFアニメーションを、テンプレートを使用せずに作る方法について解説します!
ここで紹介するGIFアニメーションの完成図を最初にお見せします。
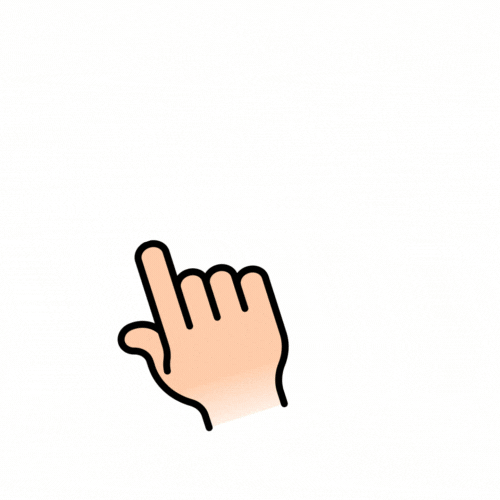
ボタンを横にスライドしているGIFアニメーションです。よくあるものなので、一緒に操作方法を学んで作ってみましょう!
それでは、さっそく手順を紹介していきます!
① GIFアニメーションを何用に作るか指定する
右上にある【デザインを作成】をクリックします。
facebookやTwitterなどのGIFアニメーション候補が表示されますので、ご希望のものを選択しましょう。
ここでは、【ロゴ】をクリックして進めています。
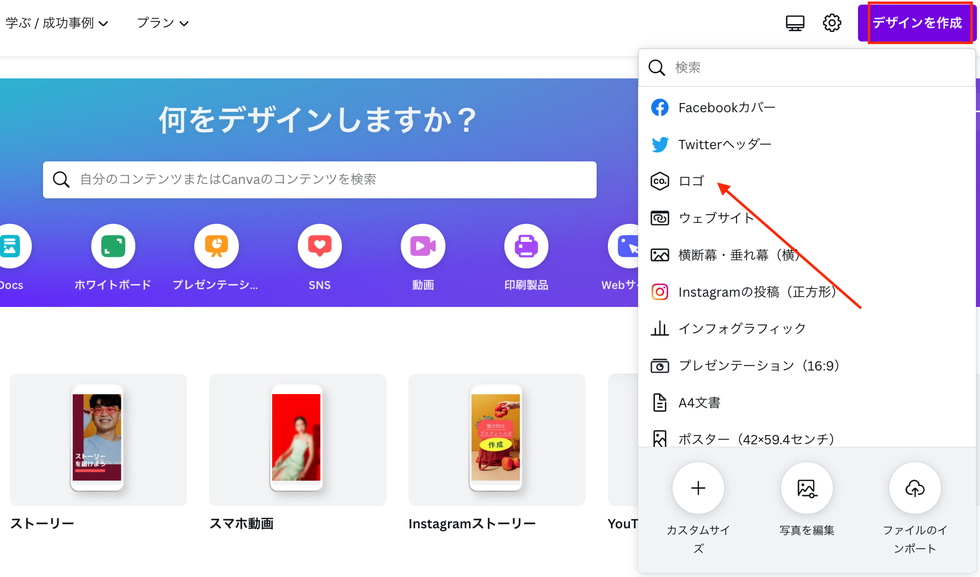
②アニメーションさせる「素材」を選ぶ
左側の【素材】をクリックします。
検索ボックスにキーワードを入力して、希望の素材を探してください。クリックすれば反映されます。
※ここでは、ボタンと指のグラフィック素材を選択しました!
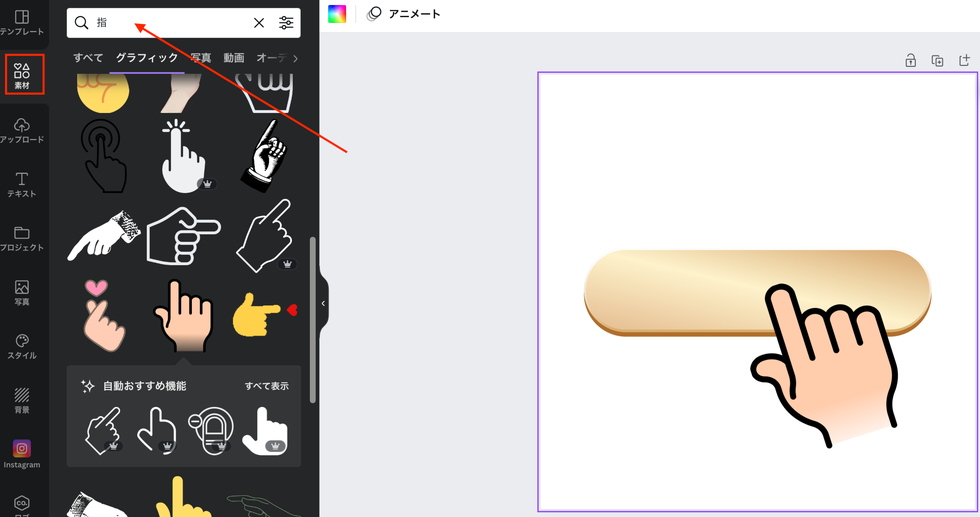
③画像を複製して2枚にする
下部中央にある上向き三角の部分にある【ページを表示】をクリックしてください。
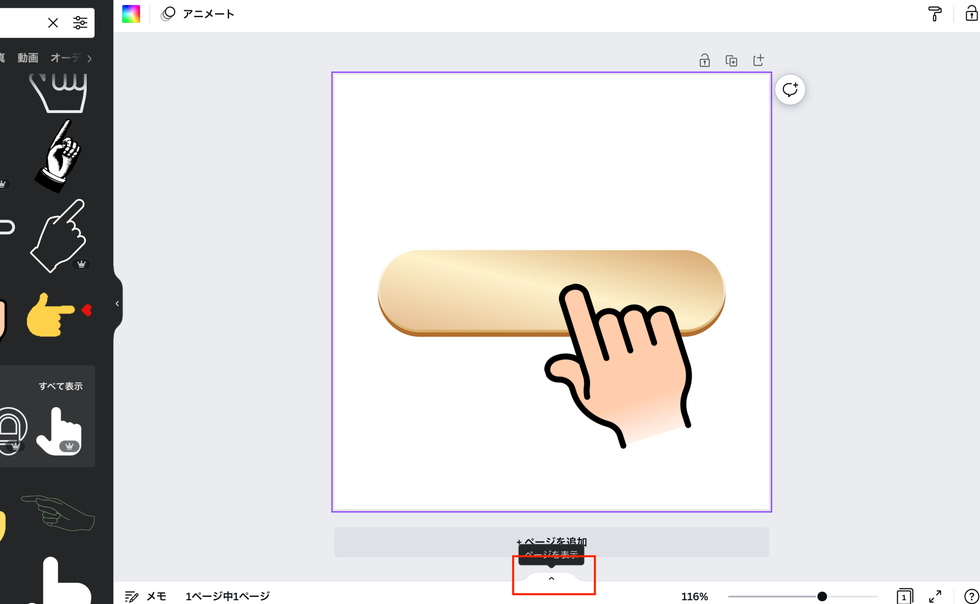
カーソルを1ページの右上に持ってきて「•••」をクリックします。
【1ページを複製】をクリックすると同じ画像が2枚複製されました!
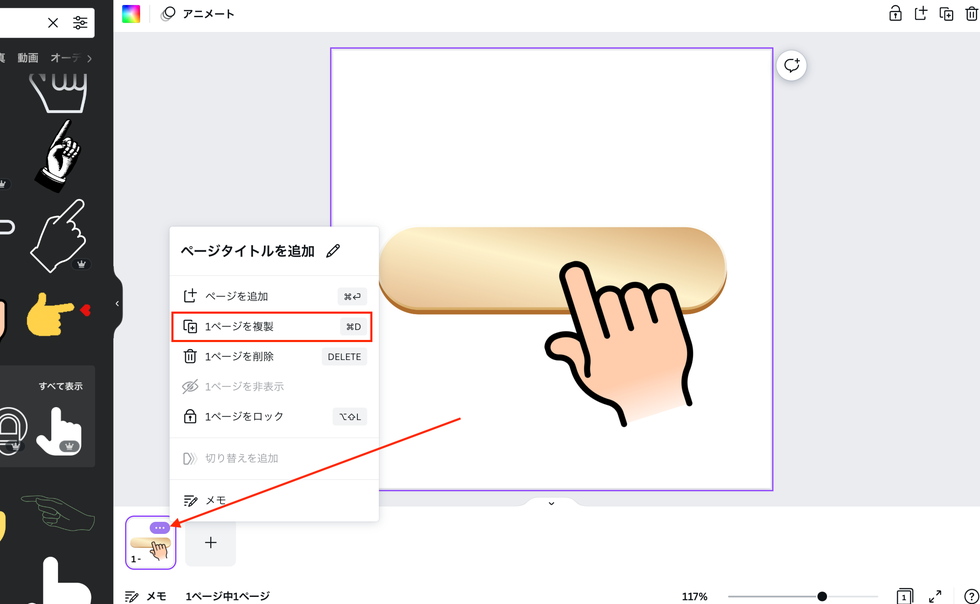
④アニメーション(動き)をつける
複製した2ページ目をクリックして選択します。
2ページ目の素材の位置を調整します。
ここでは、ボタンをスライドしているように2枚目の画像の指の位置を右から左にズラして作成しました。
⑤アニメーションの秒数を調整する
「1ページ目」を選択した状態で、上部にある【タイミング】アイコンをクリックします。
横スライドでアニメーションの秒数を指定できます。
ここでは、0.5秒で設定しました。
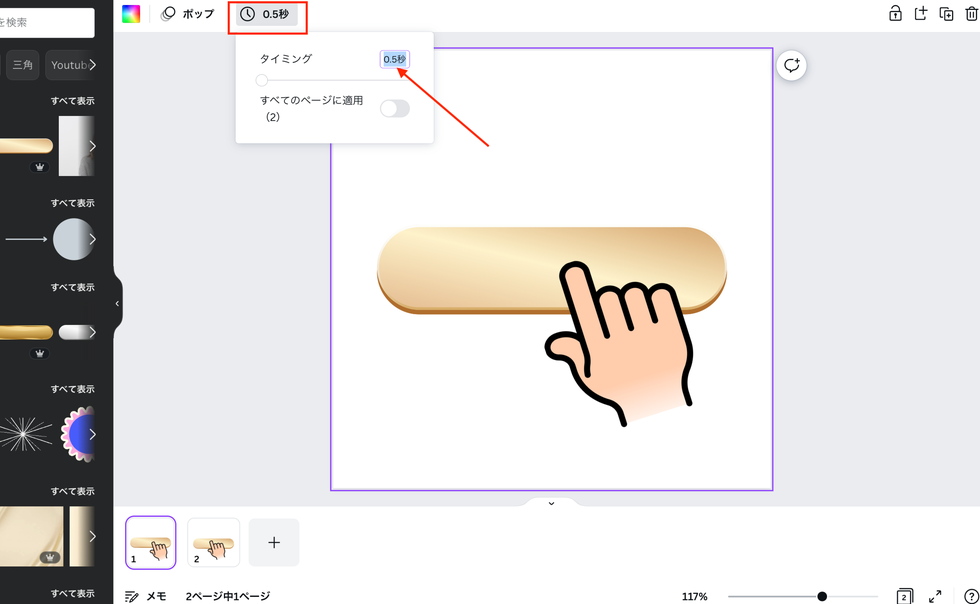
同じように、2ページ目をクリックして、アニメーションのタイミングを調整してください。
⑥ダウンロードして保存する
右上【共有】→【ダウンロード】の順にクリックします。
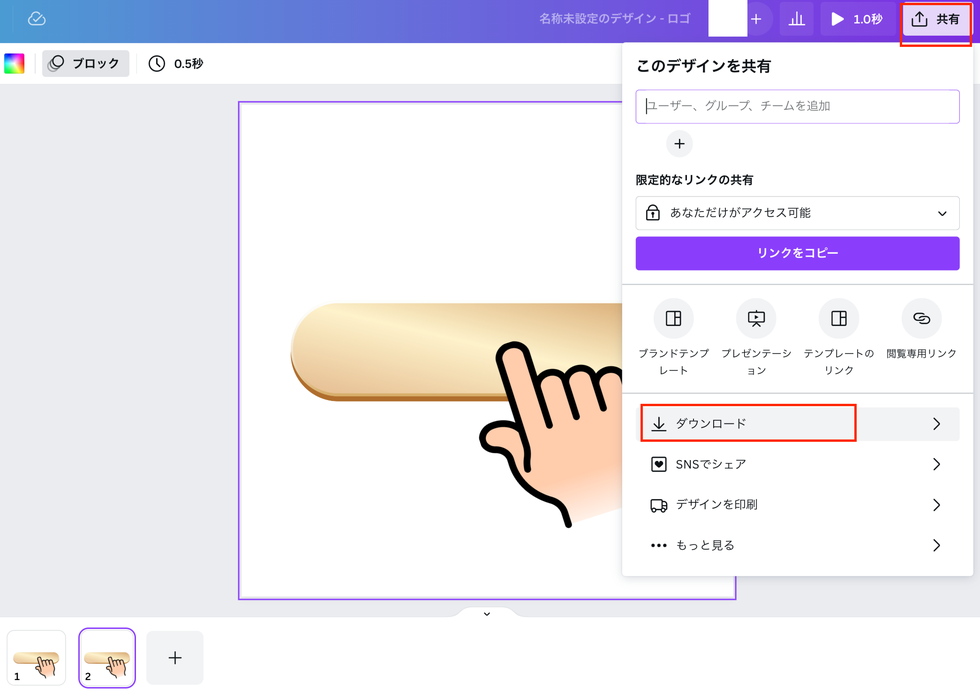
【ファイルの種類】は【GIF】を選びましょう。
【ページを選択】の項目は【すべてのページ(2)】であることを確認します。
上記2点確認ができたら、【ダウンロード】ボタンをクリックしてください。
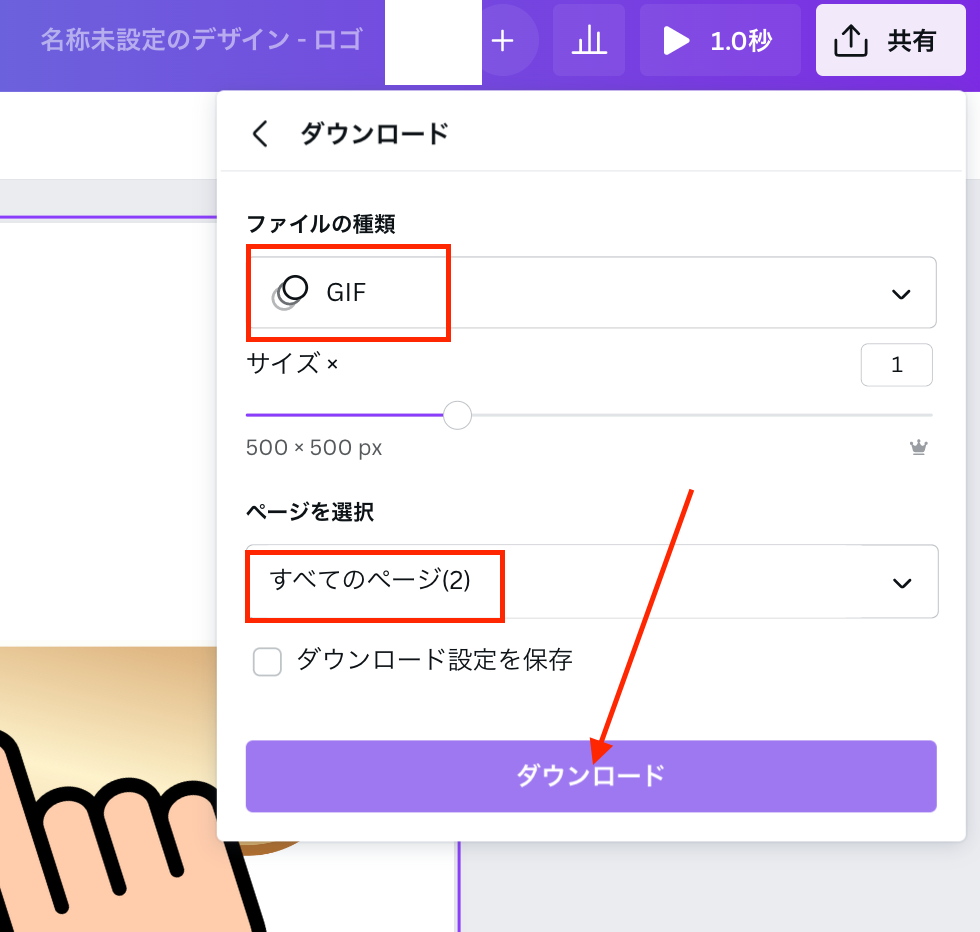
ダウンロードが完了して、保存されました。
このような、スライドしているアニメーションが完成です!
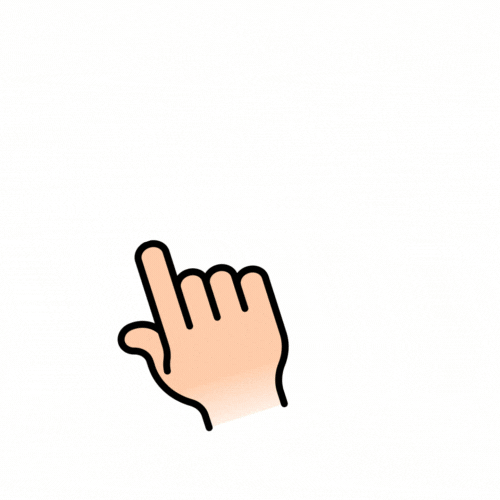
CanvaでGIFアニメーションを作る方法(テンプレートで作成)
すでにあるデザインを使用して簡単にアニメーションを作る方法を紹介します!
①作成するアニメーションを選択する
右上【デザインを作成】をクリックします。
検索ボックスに【アニメーション】と入力します。

アニメーションの候補から使いたいものを選択します。
※ここでは【アニメーション ロゴ】を選びました。
左側にテンプレート一覧が表示されるので、お好みのテンプレートをクリックします。
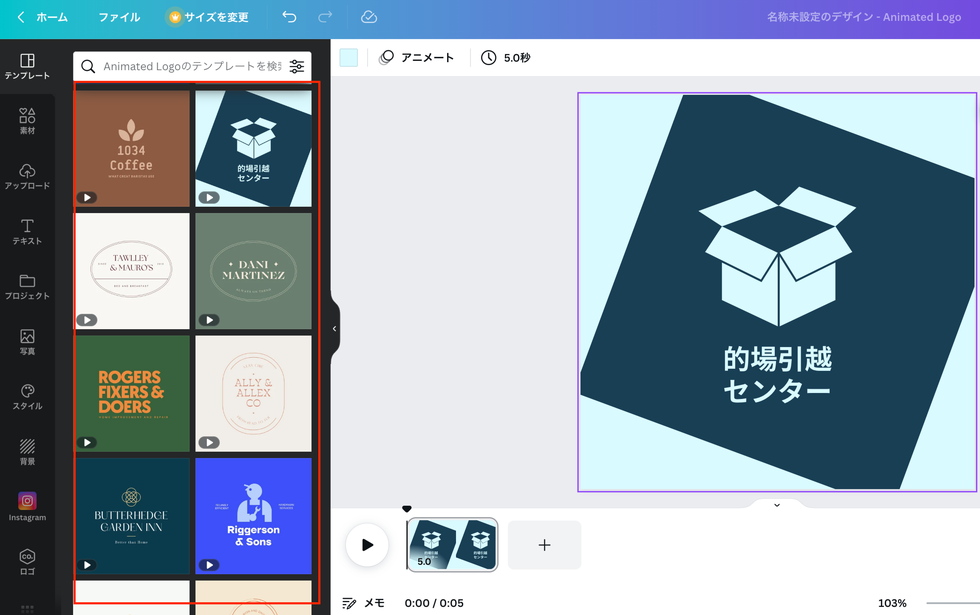
② テンプレートを編集する
テキストの変更
テンプレートの文字部分をクリックして、ご希望の文字に変更します。
上部【フォント・文字サイズ・文字色】も必要に応じて編集しましょう。

アニメーションの変更
画像をクリックして選択されている状態で、【アニメート】をクリックします。
左側にアニメーションページが開くので、好きなアニメーションを探してクリックしてください。
※ここでは【ファン】をクリックしました。
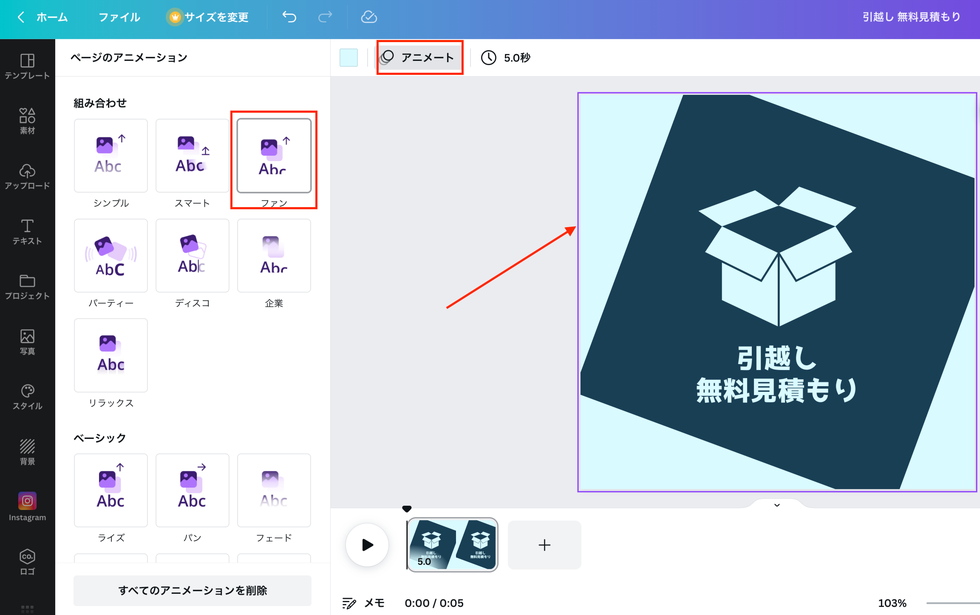
プレビュー確認を行う
変更したあとは、右上【プレビュー】をクリックして確認しましょう。
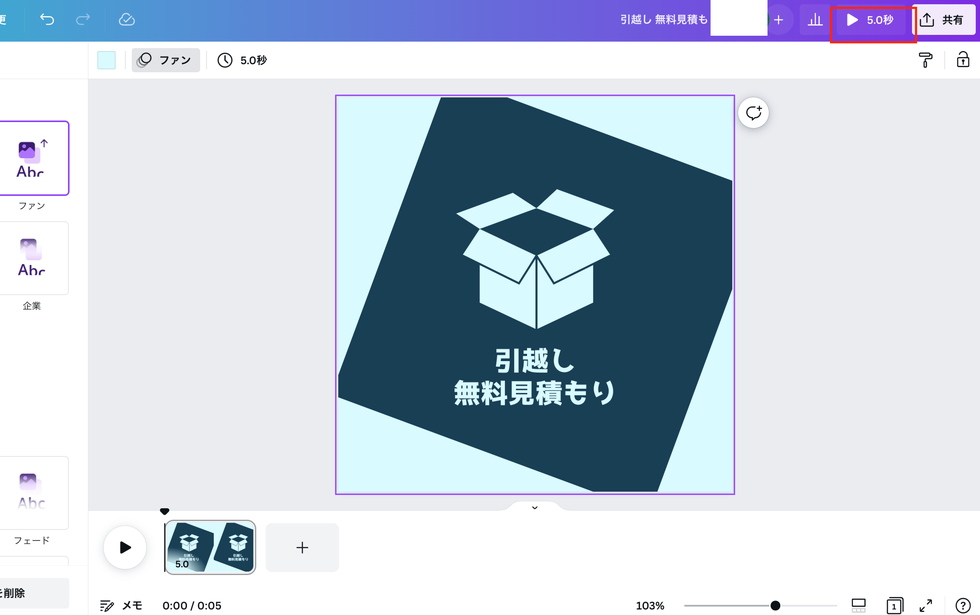
あとは、手動の時のダウンロード方法と同じように、右上の【共有】から、ダウンロードを行い、保存しましょう。
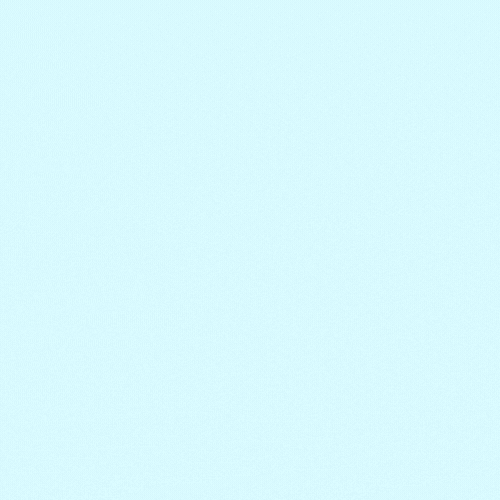
このようにテンプレートを使って簡単にGIFアニメーションができました!
GIFアニメーション用おすすめテンプレート
豊富なテンプレートの中から、おすすめのものを2つ紹介します。
Canvaのテンプレートはすぐに利用できるものも多く非常に便利です。
最初のうちは全部自分でデザインするのが大変な場合もありますので、テンプレートを探してどうしても良いのがなければ、自分で作ってみるという流れがおすすめです。
1. イベントごとや特定の季節におすすめのテンプレート
こちらはクリスマスのテンプレートです。
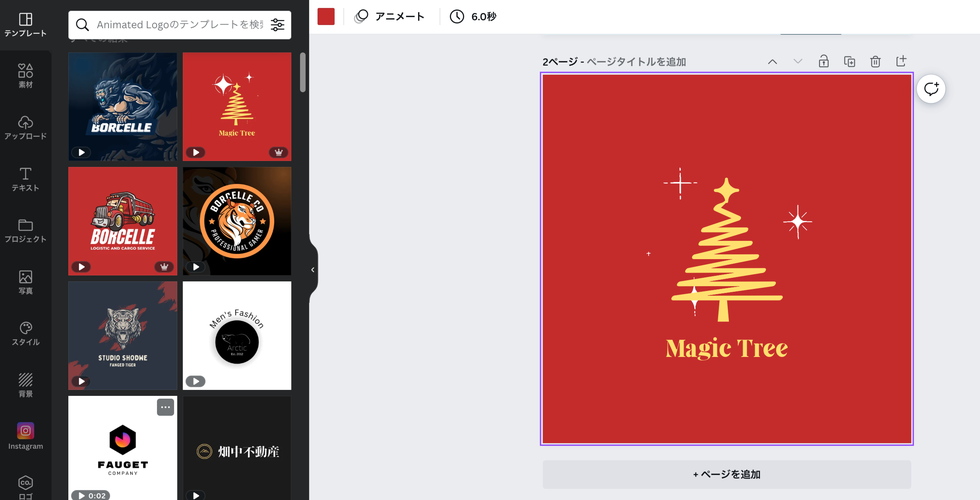
Canvaでは、季節ごとのイベントにピッタリのGIFアニメーションがいくつもあるので、テンプレートでサクッと作りたい!という時にピッタリです。
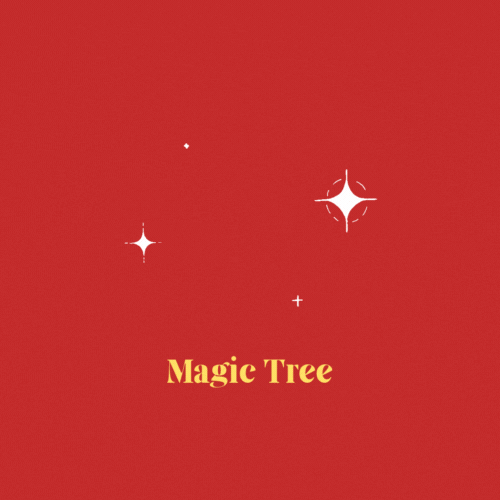
2.本屋さんやカフェなど特定のお店に利用できるテンプレート
本屋さんのテンプレートです。
Canvaでは、このようにショップのテンプレートも多く用意されています。
お店の紹介のためのロゴがほしい場合など、お店の業種で検索すると、テンプレートが出てくるのでそれをもとにテキストや配色を変更するだけで、完成できちゃいます。
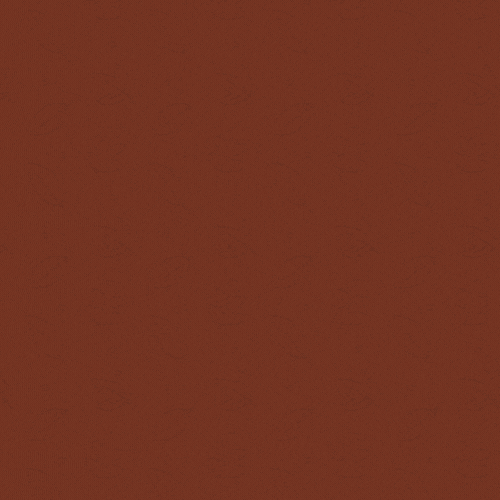
まとめ|Canvaなら簡単にGIFアニメが作れる!まずは無料版で試してみよう
GIFアニメーションを使うと、ワンポイントでユーザーの目線をひくことができるので、ぜひとも活用したいファイル形式です。
静止画ではなくアニメーション(動画)なので、なんとなく難しそうというイメージがありますが、Canvaでは初心者でも簡単にGIFアニメーションが作成できることがわかりました。
自分で作る場合とテンプレートで作る方法を紹介したので、どちらの方法が良いか、いろいろ試して使いこなしてみてもらえると嬉しいです。
また、Canvaでは無料で利用可能なテンプレートも豊富なので、フリー素材を利用してワンランクお洒落なGIFアニメーション作りにチャレンジしてみるのも良いですね。
なお、無料テンプレートから選んでも問題ないのですが、有料プランに変更した方がより多くの素材やテンプレートが利用し放題となります。もし、使いたいテンプレートが有料だった場合は、CanvaPro(有料版)に登録して、30日間の無料お試し期間でテンプレートをゲットしてみてください。
そして、今回お伝えした方法は基本的な操作方法となりますので、CanvaでGIFアニメーションをたくさん作って、手を動かしていろいろな機能を試してみてくださいね。










とは?特徴や料金、登録方法までわかりやすく解説-修正.jpg)